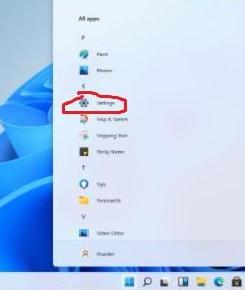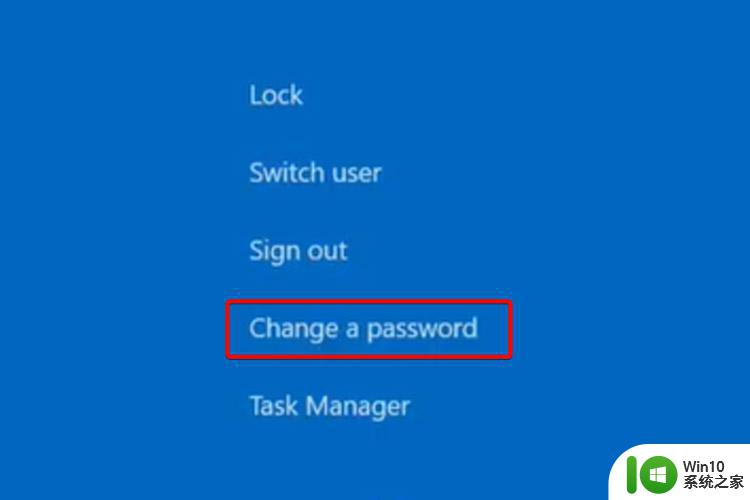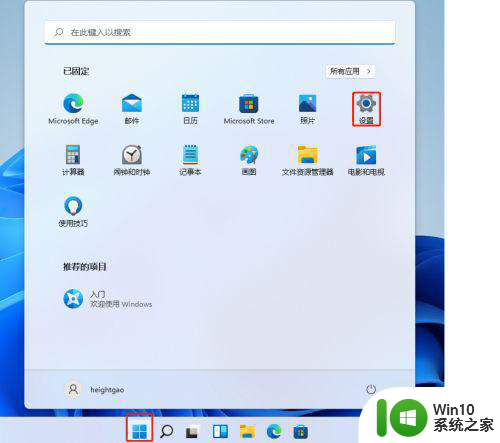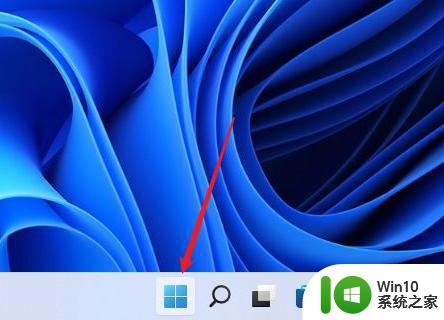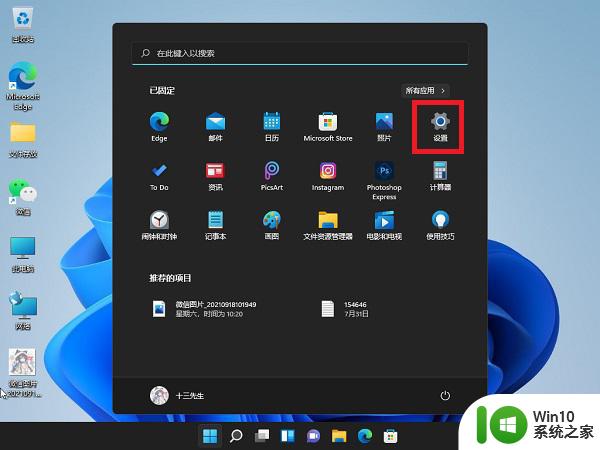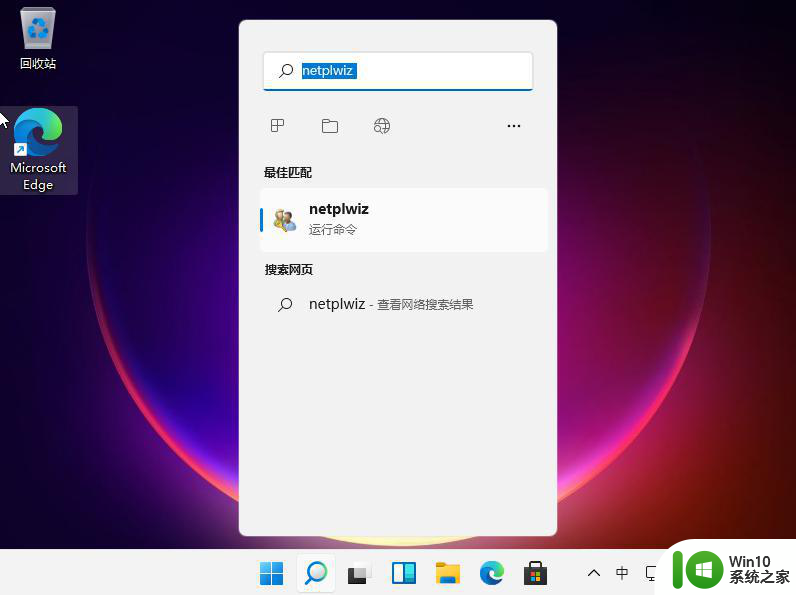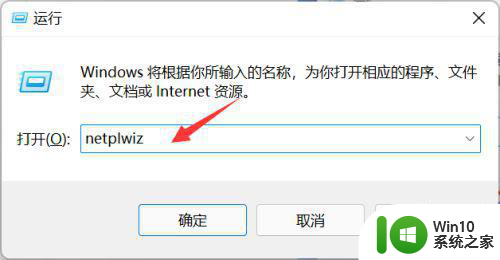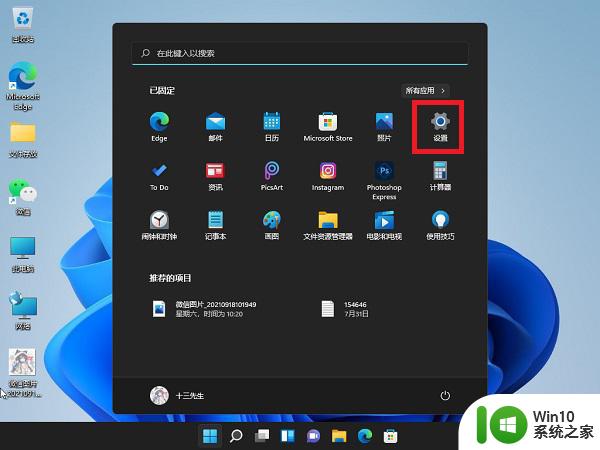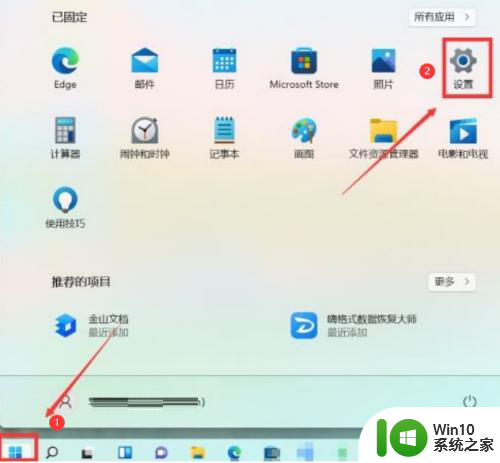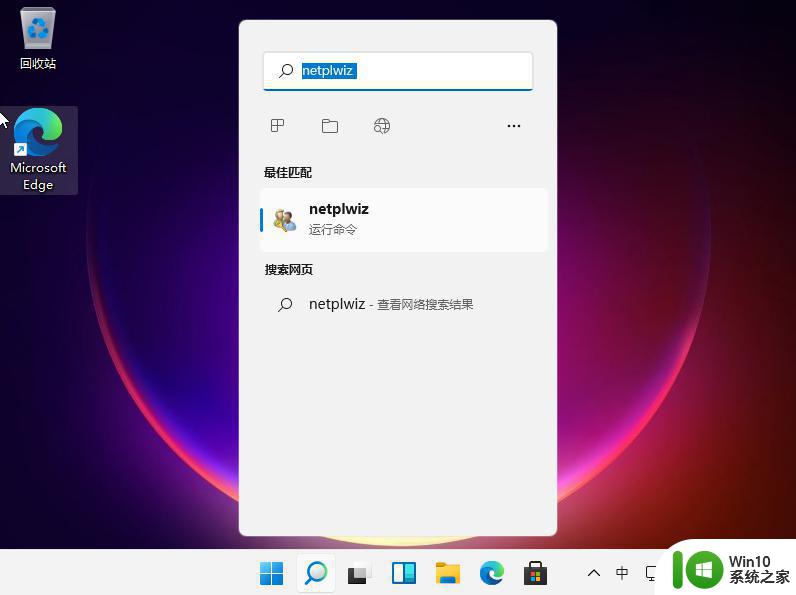win11电脑密码怎么改 Windows 11如何修改开机密码
在Windows 11操作系统中,开机密码是保护个人电脑安全的重要措施之一,当我们需要修改或更改开机密码时,却可能会遇到一些困惑。如何准确地修改Windows 11的开机密码呢?本文将为大家详细介绍Windows 11如何修改开机密码的方法,帮助您轻松应对密码管理的难题。无论您是想增强电脑的安全性,还是遗忘了原密码需要重新设置,本文都将为您提供可行的解决方案。让我们一起来探索吧!
方法如下:
1.首先进入windows11系统桌面,在任务栏上点击开始菜单。

2.在开始菜单中打开“设置”,也可以直接在开始图标上右击鼠标打开“设置”菜单。
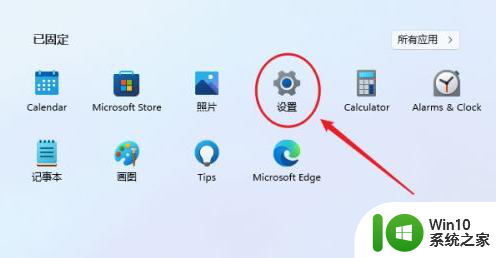
3.接着打开设置窗口,在左侧导航菜单中点击进入“账号”,进入账号管理界面。
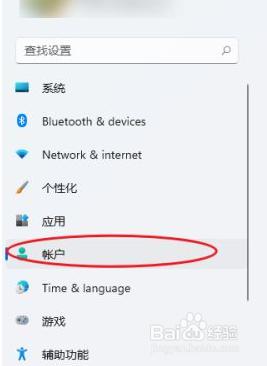
4.就可以看到一系列的账号相的设置,选项列表中点击进入“登录选项”。
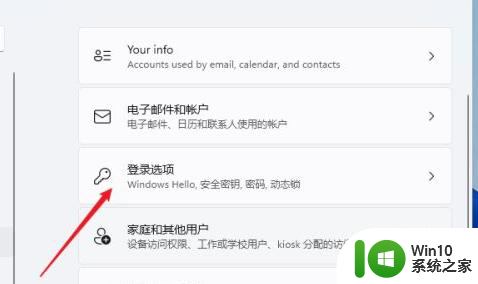
5.进入后可以看到多种不同的登录方式,有人脸、指纹、PIN码、密码、图片密码等。这里我们就选择“password”简单的密码选项。
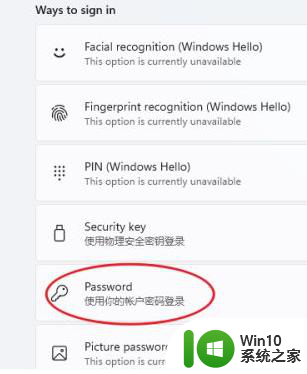
6.点击展开后显示出添加信息,点击【添加】按钮。
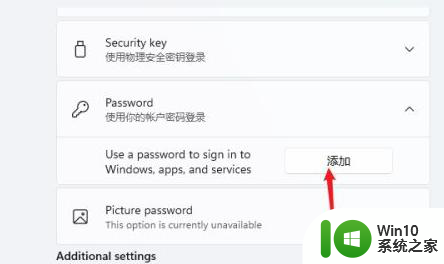
7.打开密码创建窗口,输入两次相同的密码与提示信息。点击【下一页】按钮直到完成,这样当前用户的开机密码就创建完成了。
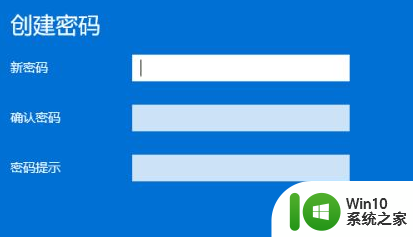
以上是关于如何更改Win11电脑密码的全部内容,如果您遇到相同问题,可参考本文中的步骤进行修复,希望对大家有所帮助。