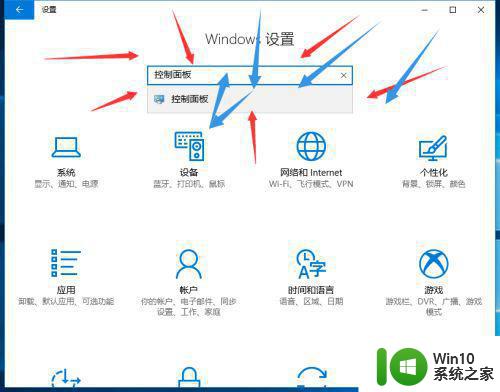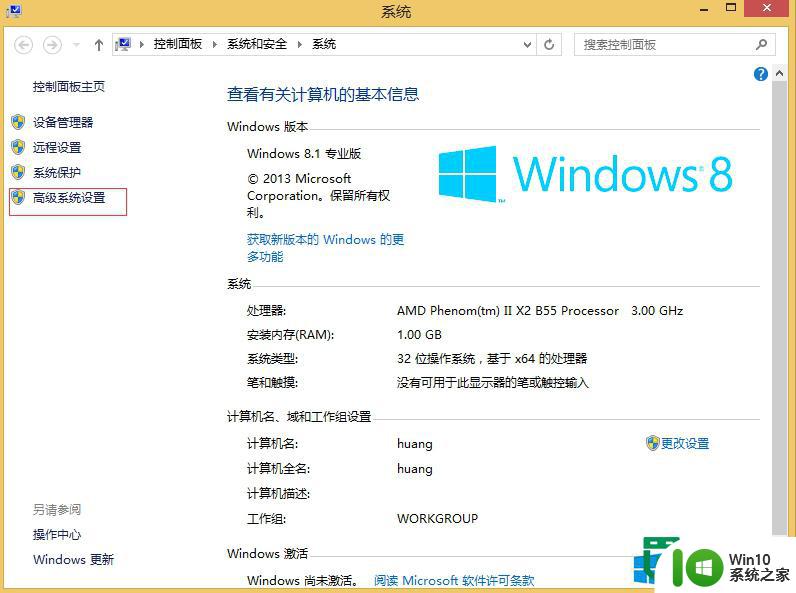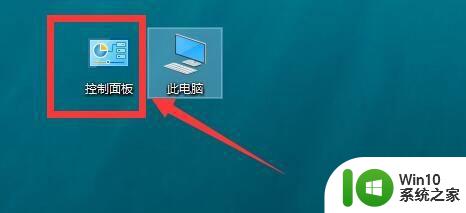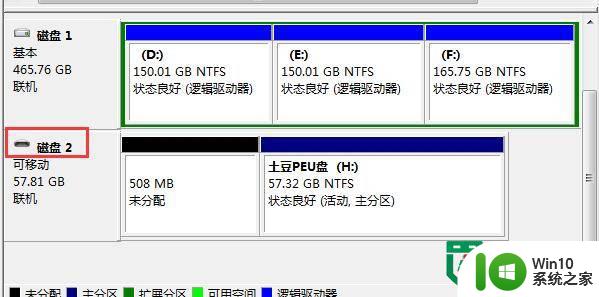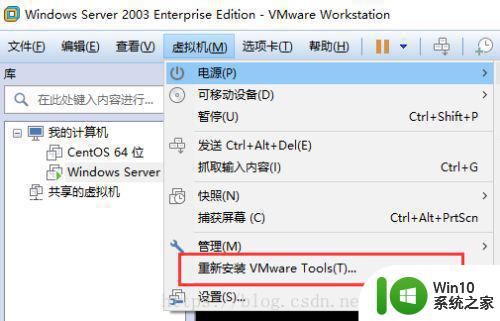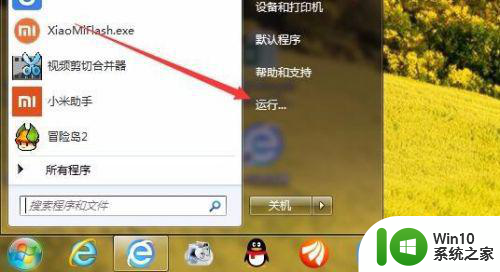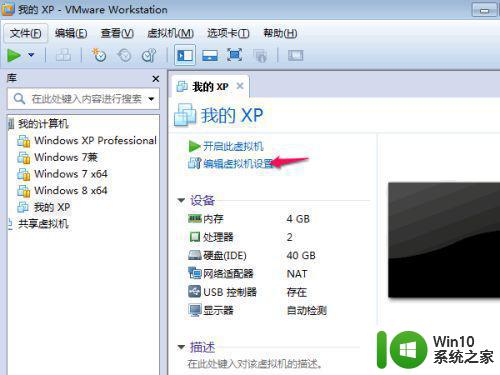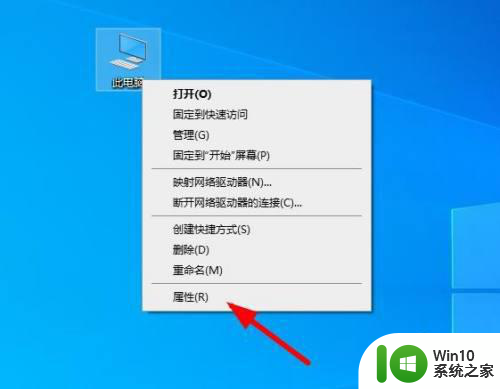winxp创建虚拟网卡步骤 WinXP如何使用虚拟网卡
更新时间:2023-11-10 08:39:40作者:xiaoliu
winxp创建虚拟网卡步骤,随着科技的不断发展,虚拟网卡成为了网络技术中一项重要的工具,WinXP作为一个较为经典的操作系统,也能够通过简单的步骤来创建虚拟网卡,以实现更加灵活和高效的网络连接。通过创建虚拟网卡,WinXP用户可以在同一台电脑上同时连接多个网络,实现互不干扰的网络通信。本文将介绍WinXP创建虚拟网卡的步骤以及如何使用虚拟网卡,帮助用户更好地利用这一网络技术。
1、点击开始,点击控制面板。

2、点击打印机与其他硬件。
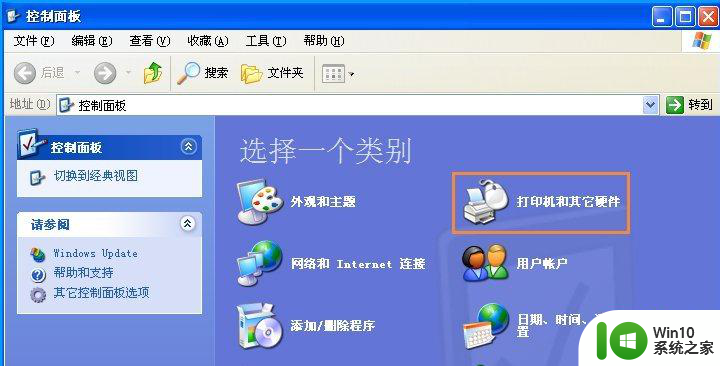
3、然后点击右上角添加硬件。
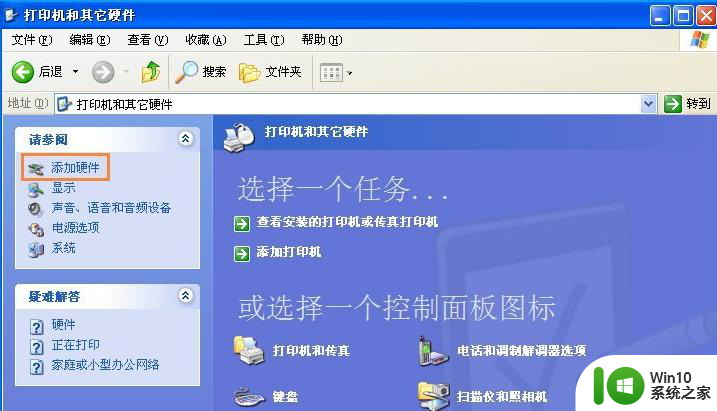
4、出现添加硬件向导。按照图中选项点击下一步。
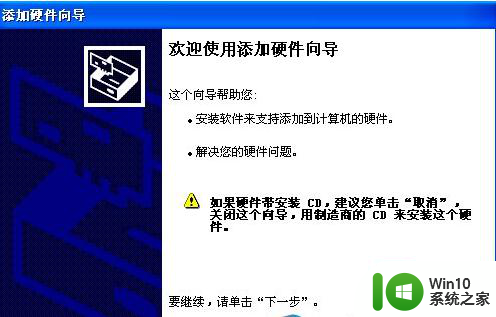
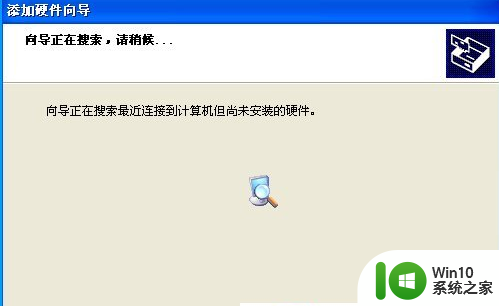
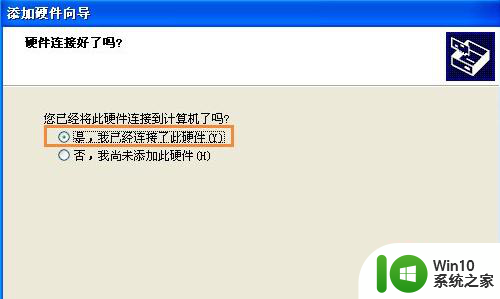
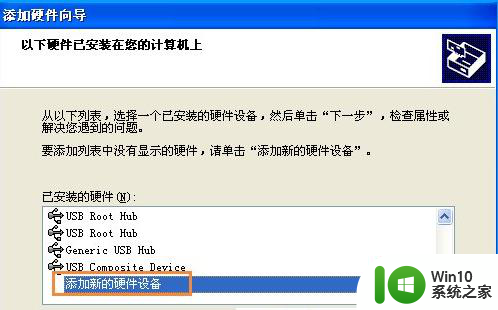
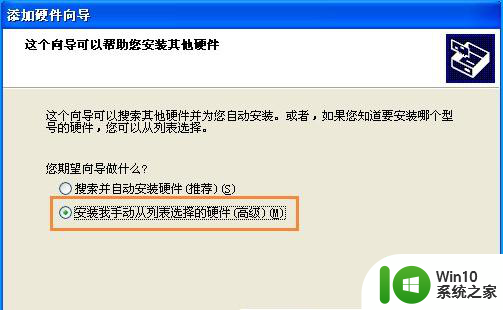
5、之后双击“网络适配器”→选择“Microsoft”,右边栏网卡选择“Microsoft Loopback Adapter”,点击下一步。
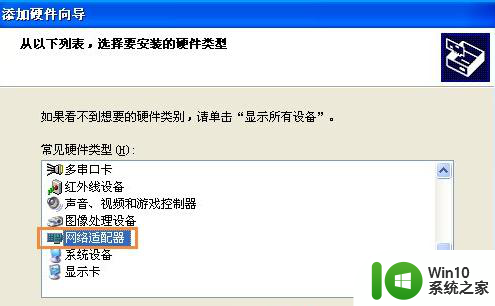
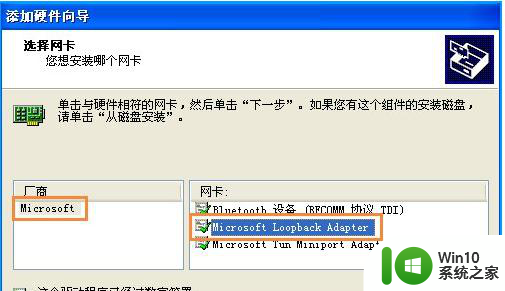
6、点击下一步点击完成,虚拟网卡就安装好了。
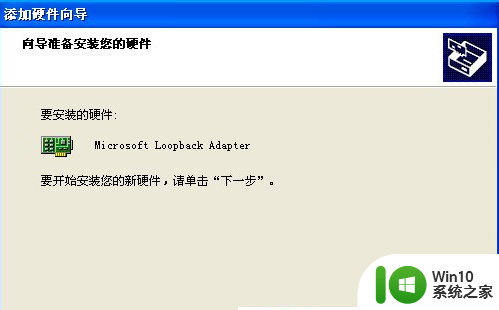
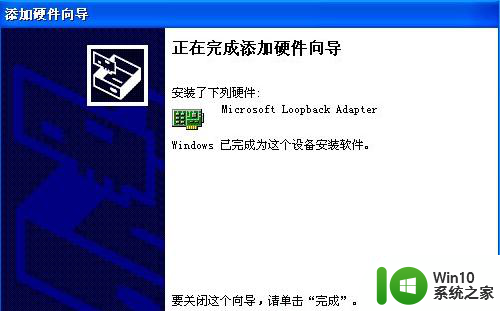
以上就是winxp创建虚拟网卡步骤的全部内容,有需要的用户可以按照以上步骤进行操作,希望对大家有所帮助。