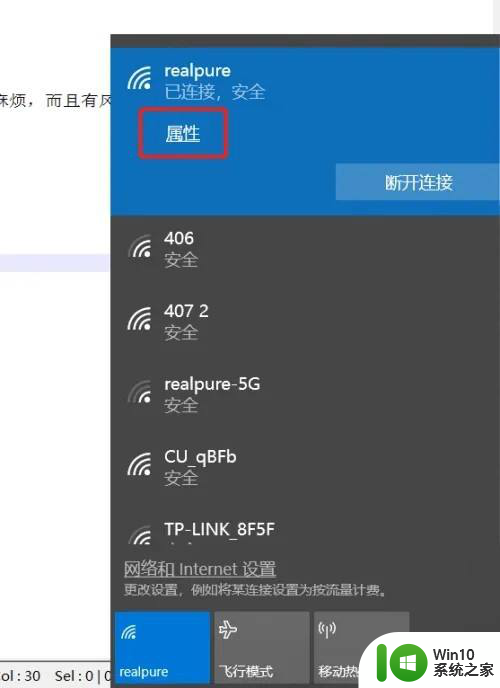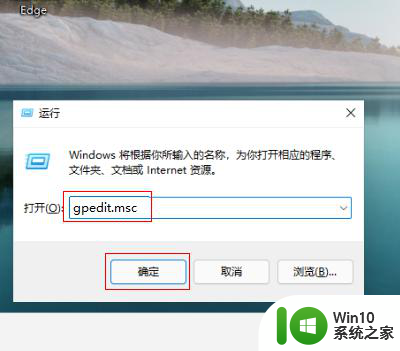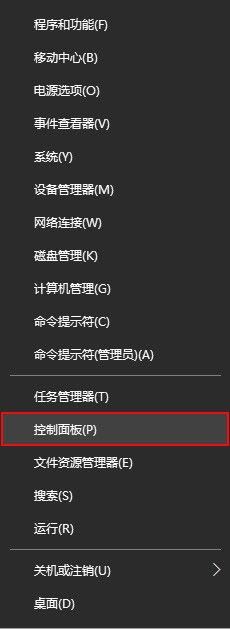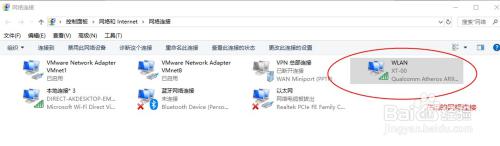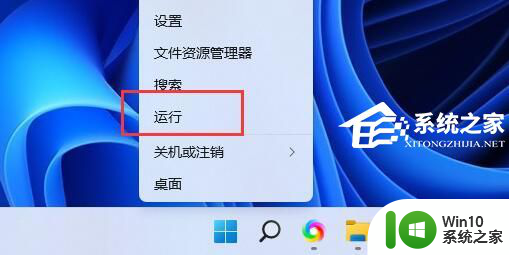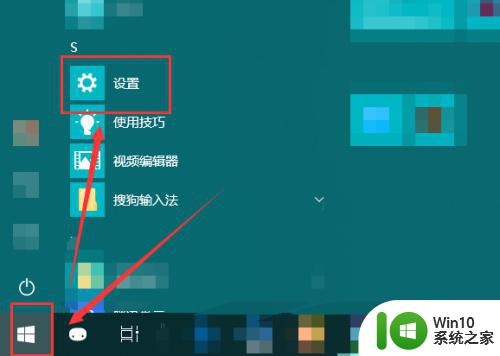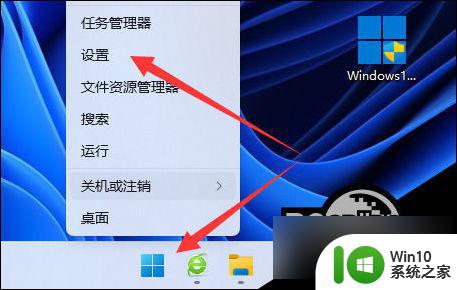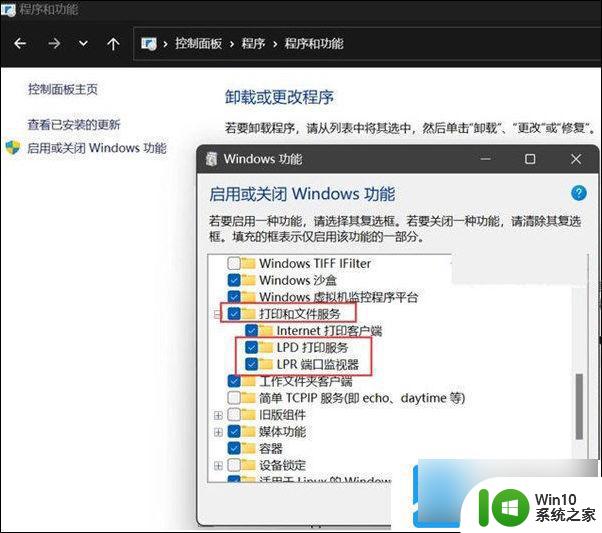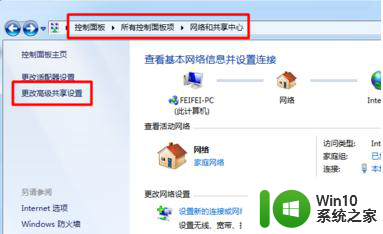win11系统局域网共享打印机 Windows11家庭版共享打印机配置方法
随着Windows11系统的推出,局域网共享打印机成为了家庭用户的一大需求,尤其是家庭版Windows11系统用户,他们希望能够方便地配置和使用共享打印机。为了帮助大家更好地实现这一目标,本文将介绍Windows11家庭版共享打印机的配置方法。无需额外软件或复杂设置,只需要几个简单的步骤,您就能够在局域网中共享打印机,实现无线打印的便利。接下来我们将一步步为您详细解析配置过程。
操作方法:
1.打开win11的打印机机和扫描设置
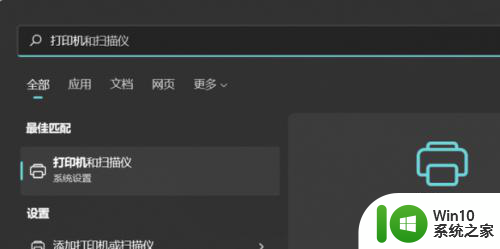
2.选择要共享的打印机,打开打印机属性,进行打印机共享
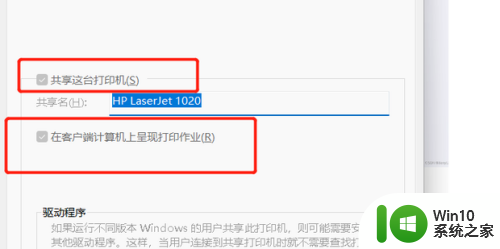
3.从控制面板打开,控制面板\所有控制面板项\网络和共享中心\高级共享设置
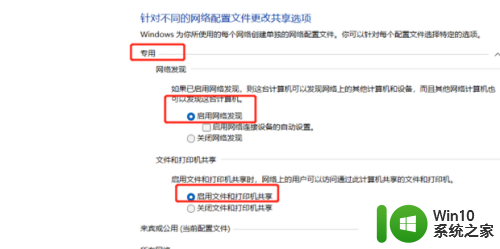
4.查看公共共享打印机的ip地址,使用命令
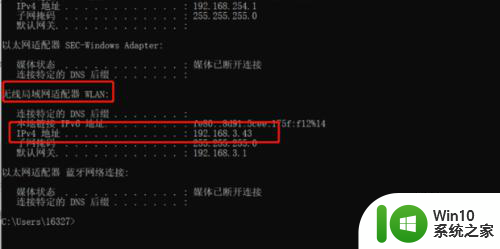
5.如果网卡是无线网卡,找无线网卡的ipv4地址。有线网卡就找有线网卡的ipv4地址,在运行中输入这个IP地址
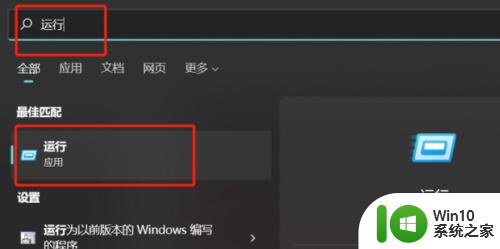
6.回车后提示需要输入密码,这里输入共享打印主机的用户名和密码就可以了。会展现网络打印机
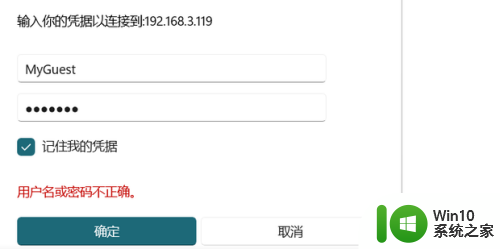
7.进行连接
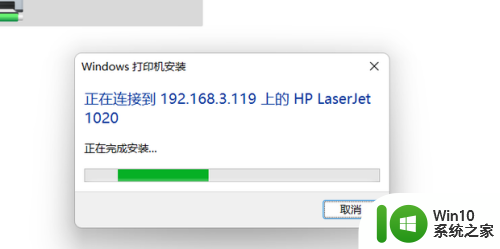
8.连接成功后,来到打印机和扫描仪
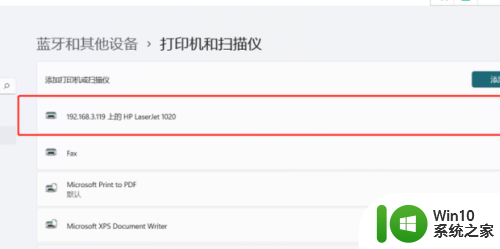
9.设置为默认打印机
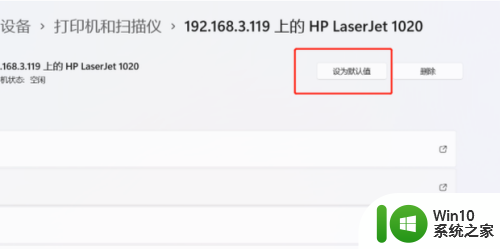
10.进行打印页测试
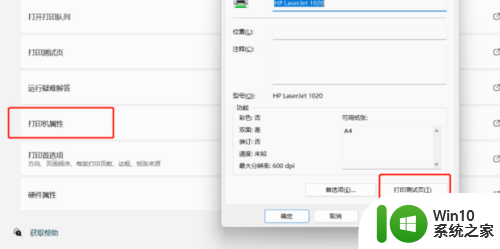
以上就是Win11系统局域网共享打印机的全部内容,如果还有不清楚的用户,可以根据小编的方法进行操作,希望这些方法能够帮助到大家。