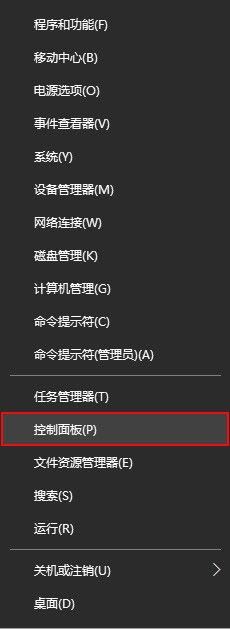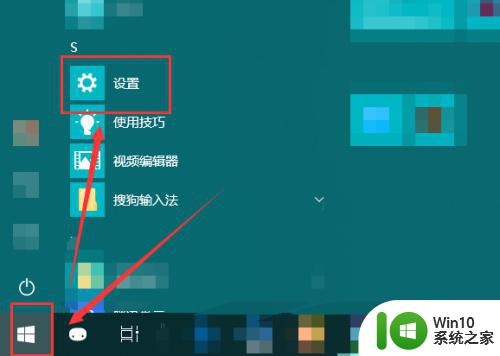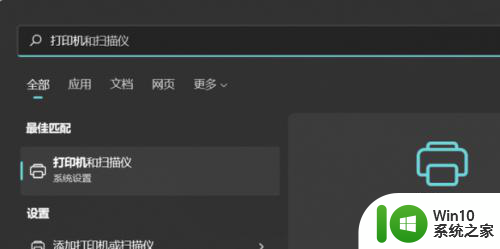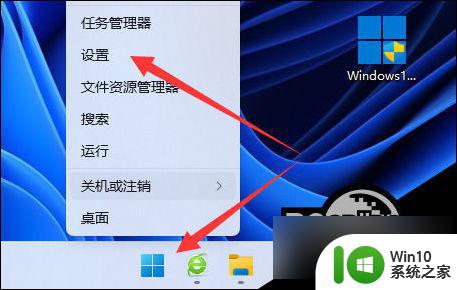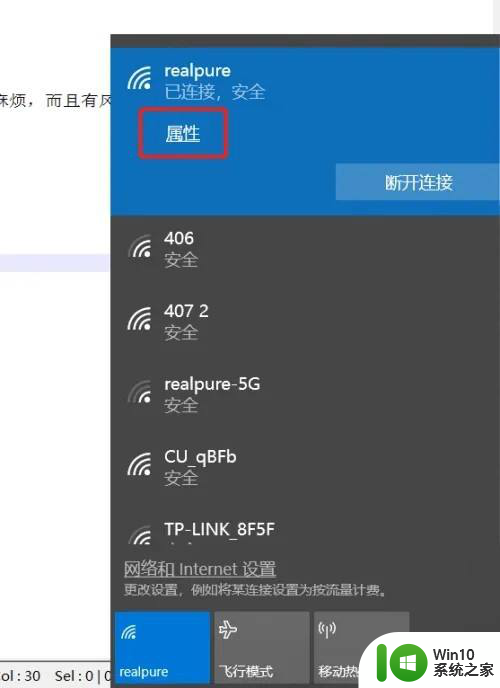怎么添加打印机到电脑上共享打印机 电脑如何添加共享打印机
在现代社会中打印机已成为办公和学习中不可或缺的工具之一,当我们需要将打印机连接到多台电脑时,共享打印机的添加成为一个问题。如何才能将打印机成功添加到电脑上并实现共享呢?本文将介绍一些简单易行的方法,帮助您轻松地完成这一任务。无论您是在办公室还是家庭环境中,只需按照以下步骤操作,您就能够方便地与他人共享打印机,提高工作和学习效率。
具体步骤:
1.依次打开电脑“控制面板”>“网络和共享中心”>“更改高级共享设置”。
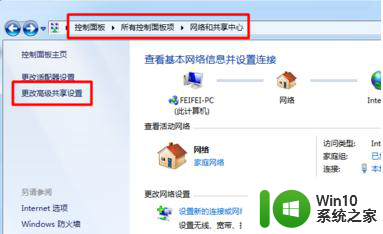
2.在“高级共享设置”页面下勾选“文件和打印共享”下的“启用文件和打印共享”选项,然后点“保存设置”。
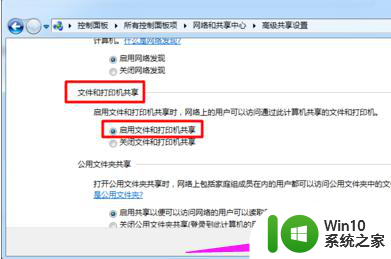
3.其他电脑就可以搜索共享打印机了。在其他电脑中打开“控制面板”>“设备和打印机”。
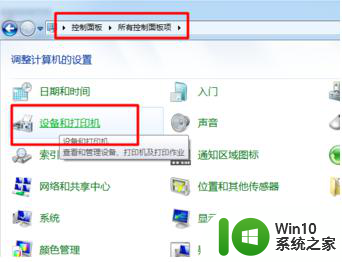
4.在“传真和打印机”下右键“添加打印机”。
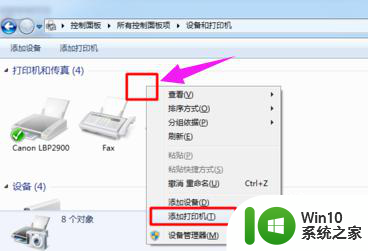
5.在打开的“添加打印机”窗口中选择“添加网络、无线或Bluetooth打印机”。
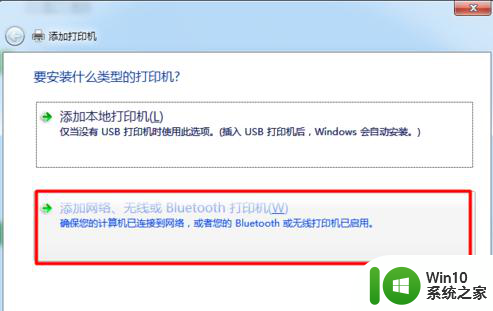
6.电脑会自动搜索局域网内共享的打印机,搜索到以后会出现以对方电脑名称、打印机品牌命名的“打印机名称”。选中打印机点“下一步”。
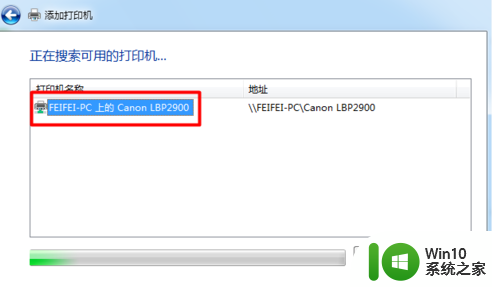
7.添加成功后会让你设置打印机名称,这里你可以设置也可以默认,设置好后点“下一步”。
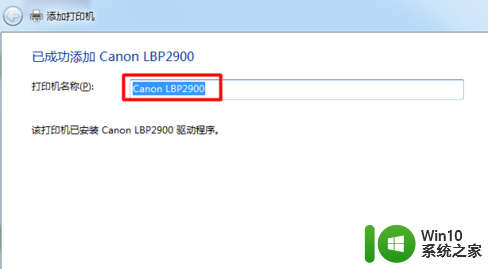
8.最后添加成功以后,你可以点窗口中的“打印测试页”来测试打印机是否能打印。如果不能打印就要检查打印机是否存在问题了。
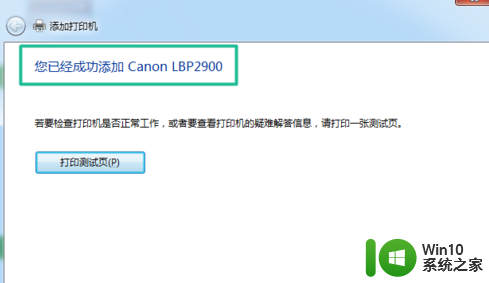
以上就是如何将打印机添加到电脑上共享打印机的全部内容,如果你遇到这种情况,可以按照以上操作进行解决,非常简单快速,一步到位。