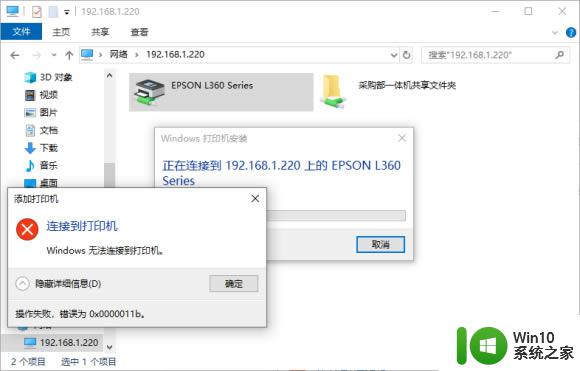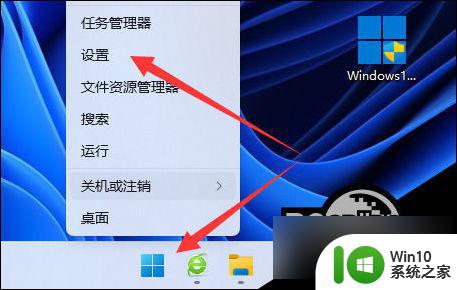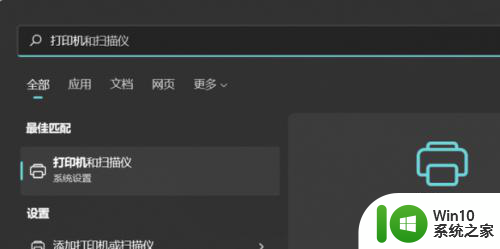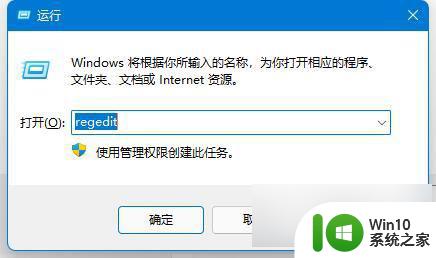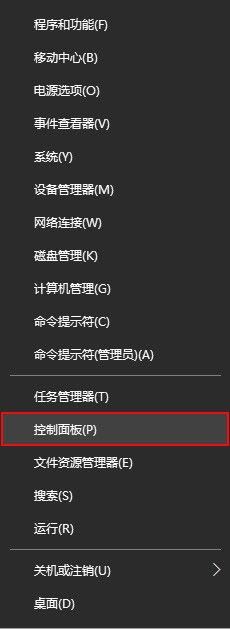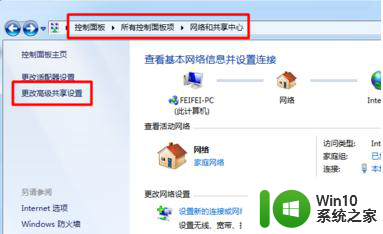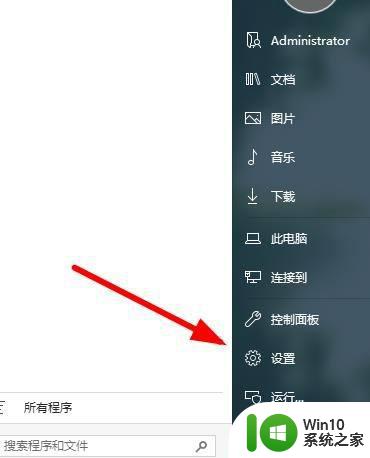打印机共享无法连接打印机 win10电脑无法连接共享的打印机解决方法
更新时间:2023-09-14 13:54:32作者:xiaoliu
打印机共享无法连接打印机,在现代办公环境中,打印机的共享已经成为一项普遍的需求,当我们在Windows 10电脑上尝试连接共享的打印机时,有时会遇到无法连接的问题。这个问题可能会带来诸多不便,但幸运的是,我们可以采取一些解决方法来解决这个问题。在本文中我们将探讨一些有效的解决方法,以帮助您解决Windows 10电脑无法连接共享的打印机的困扰。
步骤如下:
1.在“开始”菜单中打开“设置”应用。
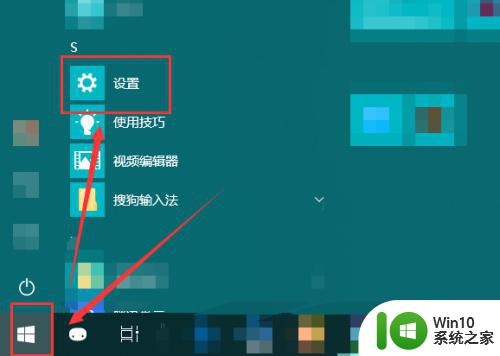
2.然后在打开的“Windows设置”窗口中打开“网络和Internet”按钮。
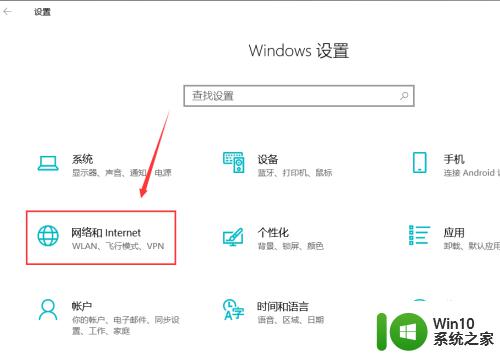
3.接着打开右侧页面的“共享选项”按钮。

4.在弹出的窗口中进入到本机连接的网络是“专用”或者“公用”,同时开启“网络发现”和“文件和打印机共享”。
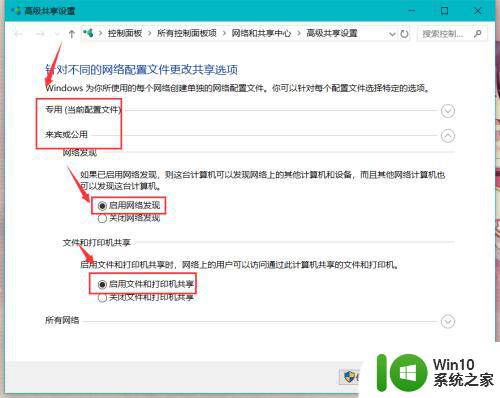
5.然后在下面的“所有网络”中,选中如图位置的“无密码保护的共享”。点击“保存更改”。
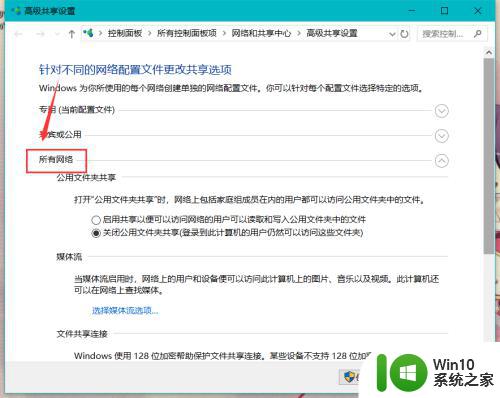
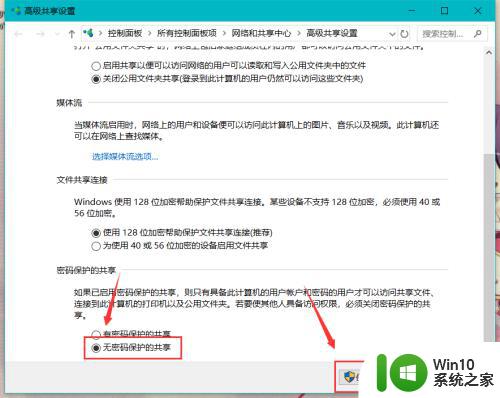
6.如图所示,我们就能够直接进入到电脑的网络中。这样再次连接共享的设备的时候就不需要密码了。
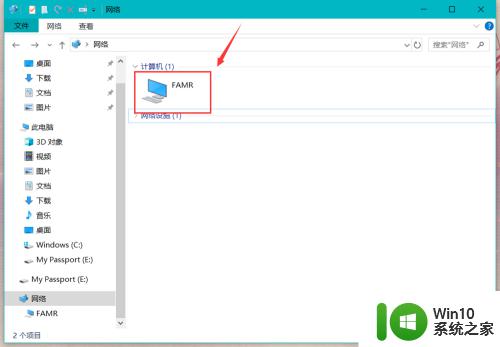
以上是解决共享打印机无法连接的全部内容,如果您还有疑问,请按照以上步骤进行操作,希望这些步骤对您有所帮助。