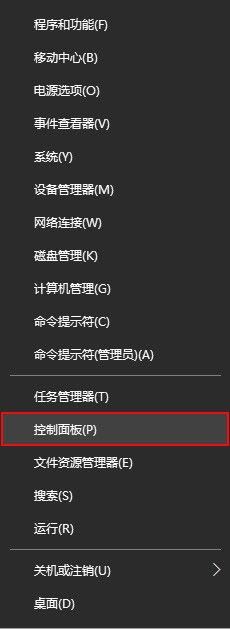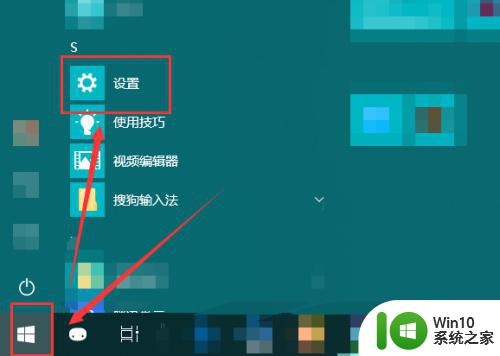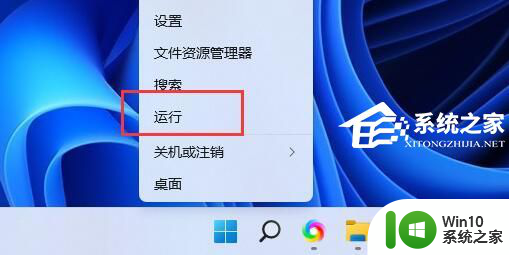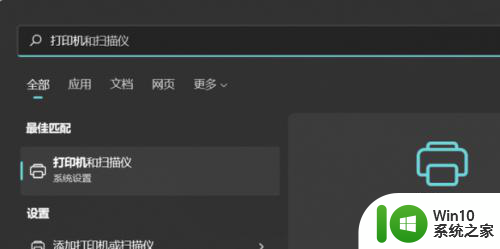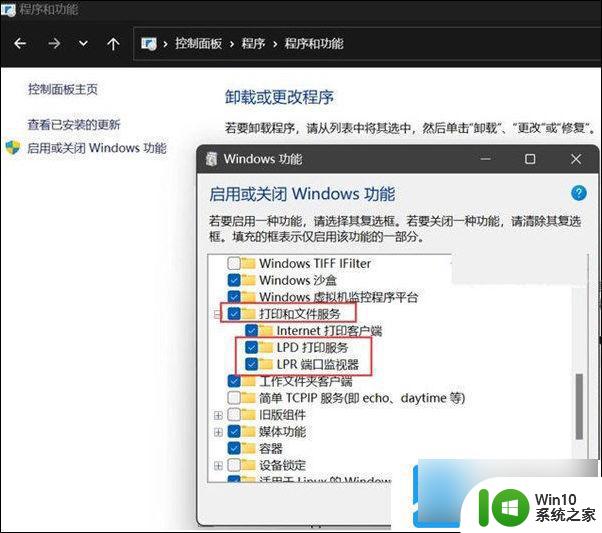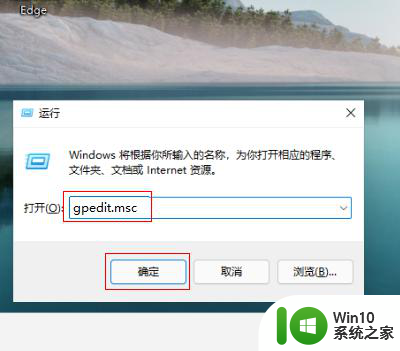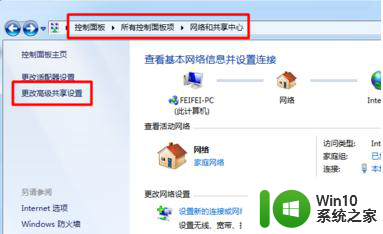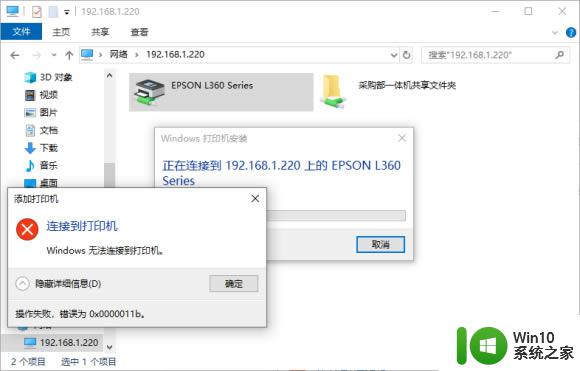win11上的打印机别的电脑不能共享怎么解决 Win11无法识别共享打印机的解决方法
Win11是微软推出的全新操作系统,它在功能和性能上都有了显着的提升,一些用户在升级到Win11后却遇到了一个问题:无法共享打印机。在过去的操作系统中,共享打印机是一个常见的功能,可以让多台电脑通过局域网连接到同一台打印机,实现打印文件的共享。在Win11上,许多用户发现他们的电脑无法识别共享打印机,导致无法正常使用打印功能。面对这个问题,我们应该如何解决呢?
Win11不能共享打印机的解决方法
方法一
1、首先我们右键开始菜单,打开“设置”。
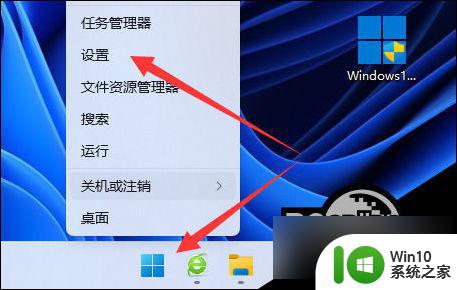
2、接着进入左下角的“Windows更新”。
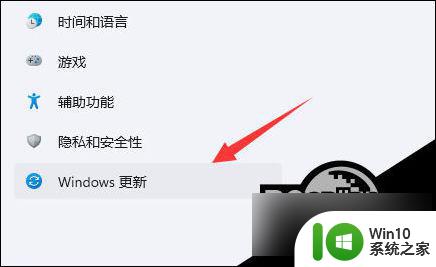
3、在其中“检查更新”后更新一下系统版本试试看。
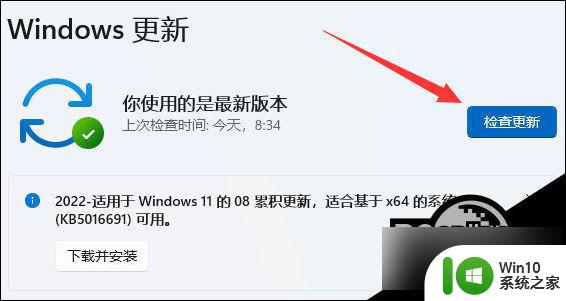
方法二
1、更新后还不能共享的话,我们打开“控制面板”。

2、再点击“查看网络状态和任务”。
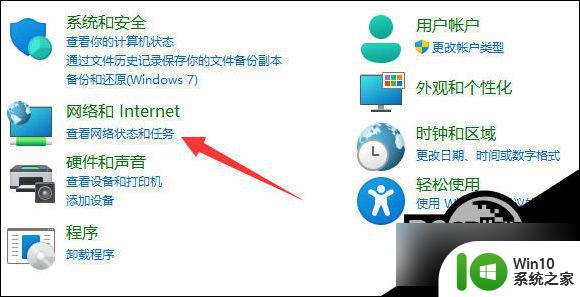
3、然后点开左边“更改高级共享设置”。
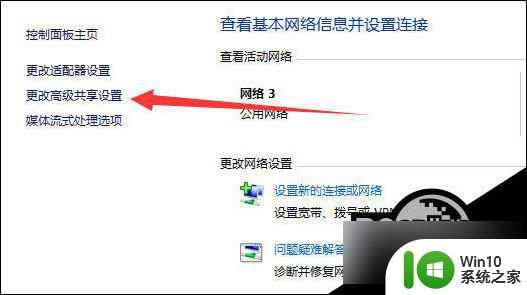
4、随后将“网络发现”和“打印机共享”都启用并保存修改。
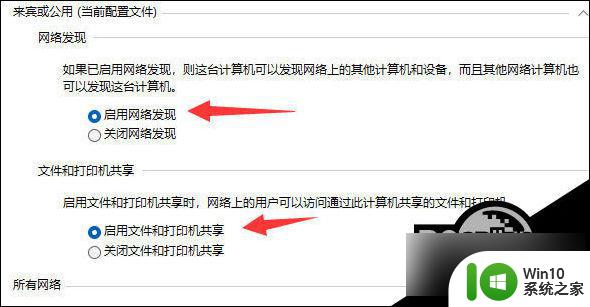
方法三
1、还不行的话,回到“设置”,打开其中的“疑难解答”。
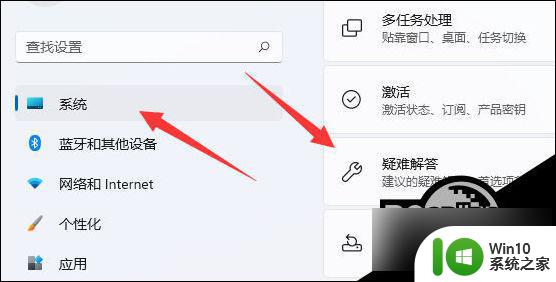
2、然后选择“其他疑难解答”。
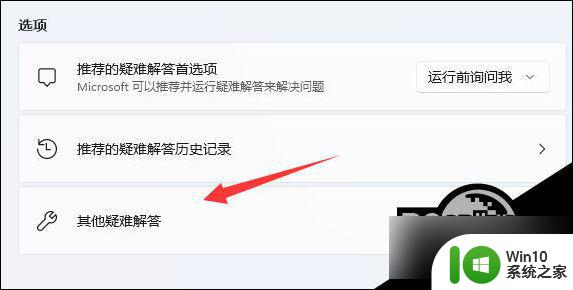
3、最后找到“打印机”并“运行”即可解决。
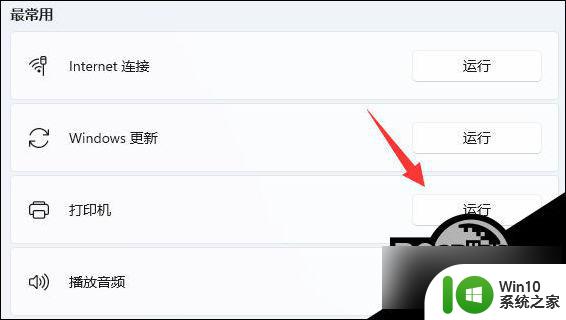
以上就是Win11上的打印机无法共享的解决办法,如果还有不清楚的用户,可以参考以上小编提供的步骤进行操作,希望对大家有所帮助。