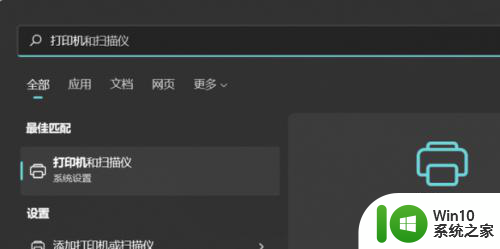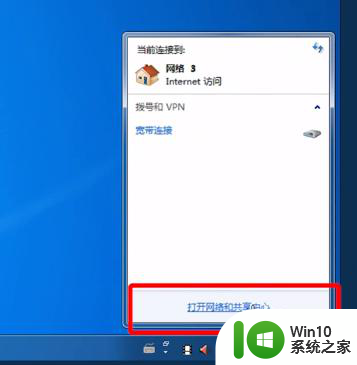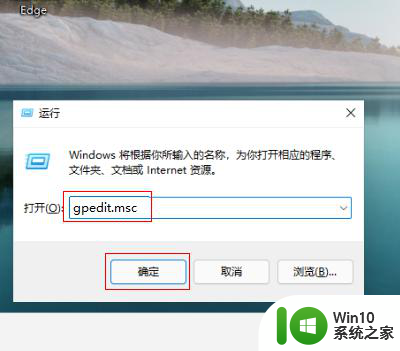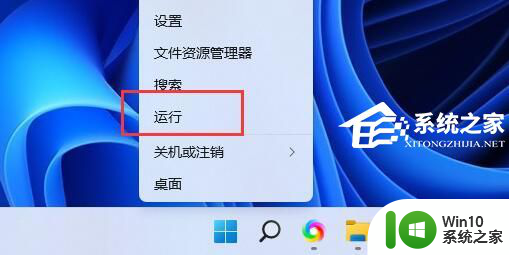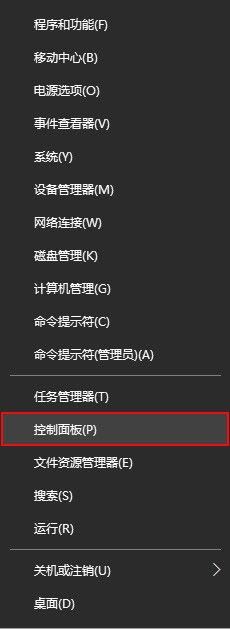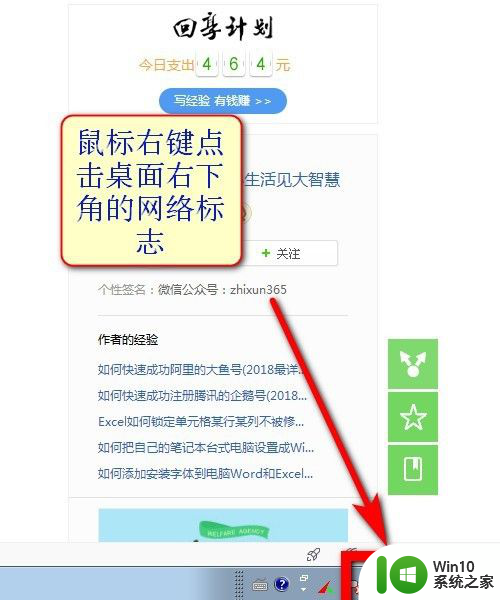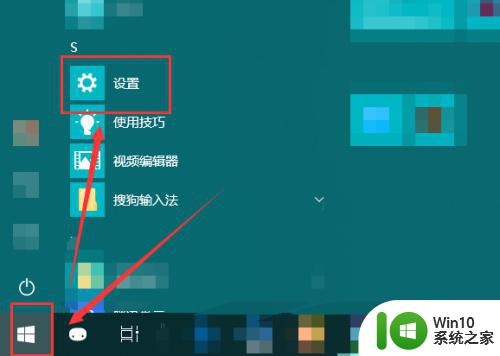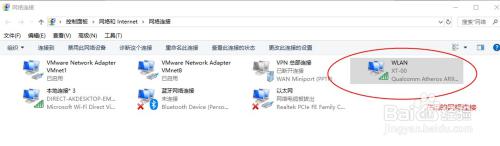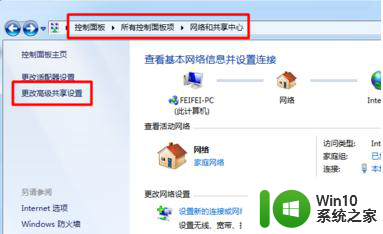win10家庭版局域网打印机共享 Win10家庭版共享打印机和共享文件教程
在现代科技发展的背景下,电脑和打印机已经成为了我们生活中必不可少的工具,对于使用Win10家庭版的用户而言,局域网打印机共享却成为了一个让人头疼的问题。幸运的是Win10家庭版也提供了共享打印机和共享文件的功能,使得我们能够轻松地在家庭内部共享资源。本文将为大家介绍如何在Win10家庭版上实现打印机和文件的共享,为大家解决这一问题提供帮助。
方法如下:
1.打开网络设置,选择更改适配器设置,选择Win10专用网络。
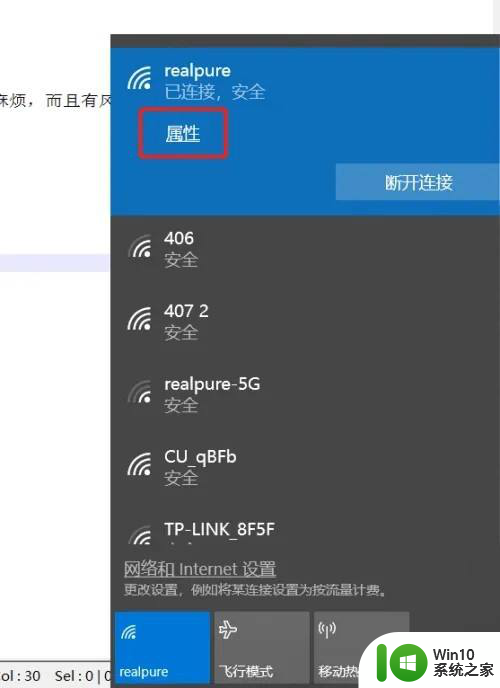
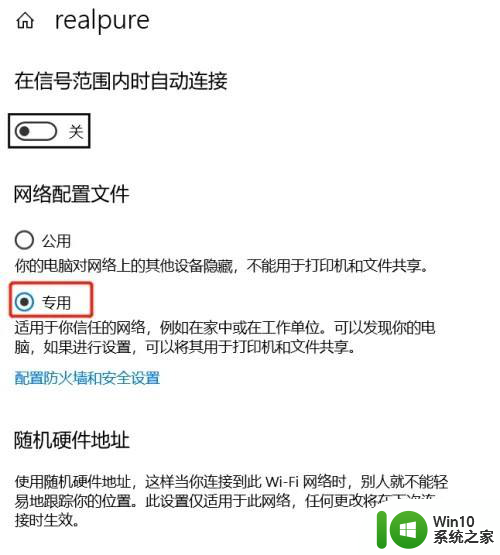
2.1、依次打开控制面板\网络和 Internet\网络和共享中心,
2、点击左侧导航栏的更改高级共享设置。
3、启用网络发现,启用文件和打印机共享。
4、划重点——家庭组链接,选择使用用户账户和密码连接到计算机。
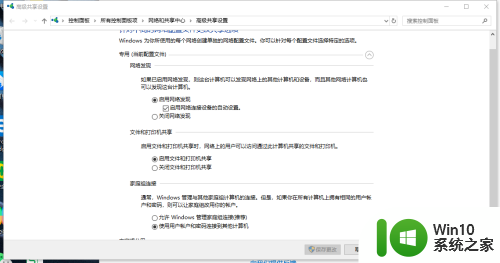
3.新建一个用户,以Win10家庭版新建用户”共享打印机“进行说明。
1、依次打开控制面板\用户账户,
点击“管理其他账户”。
2、点击在电脑设置中添加新用户,
3、点击将其他人添加到这台电脑
4、点击我没有这个人的登录信息
再点击添加一个没有Microsoft账户的用户,弹出添加用户界面,输入用户名、密码、安全问答,确定完成新建用户。
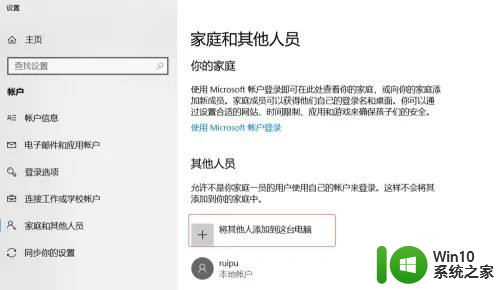
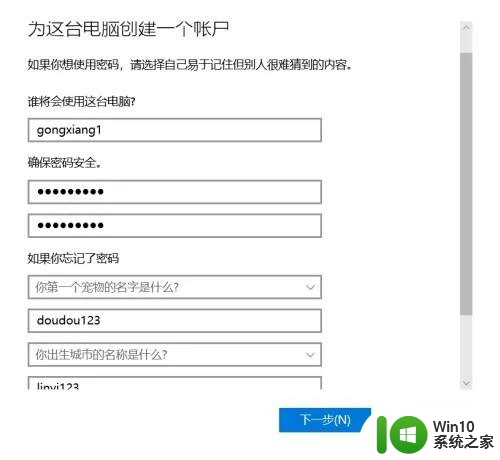
4.在win7或者xp打印机上单击开始,在搜索栏输入Win10的IP 地址,就能加载打印机了。或者在局域网找到目标Win10电脑进入后连接打印机。
以上就是win10家庭版局域网打印机共享的全部内容,碰到同样情况的朋友们赶紧参照小编的方法来处理吧,希望能够对大家有所帮助。