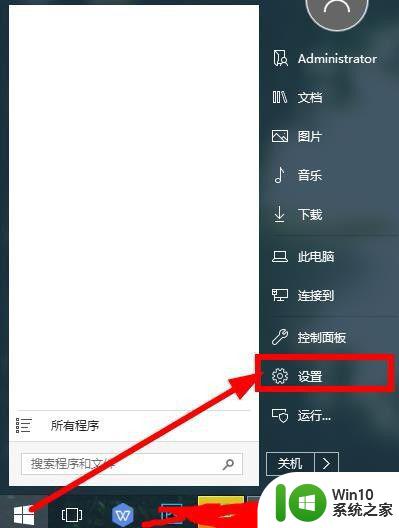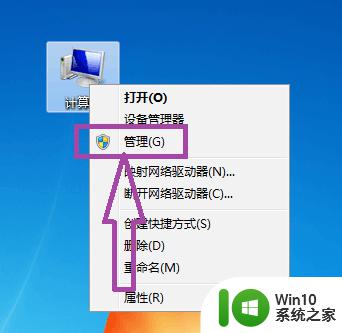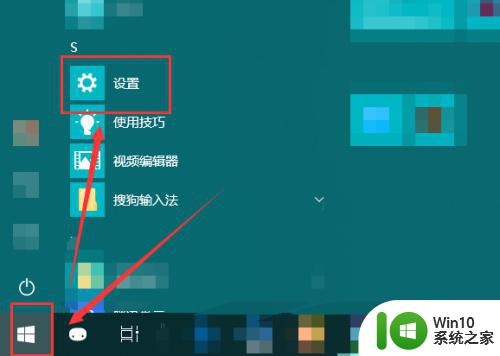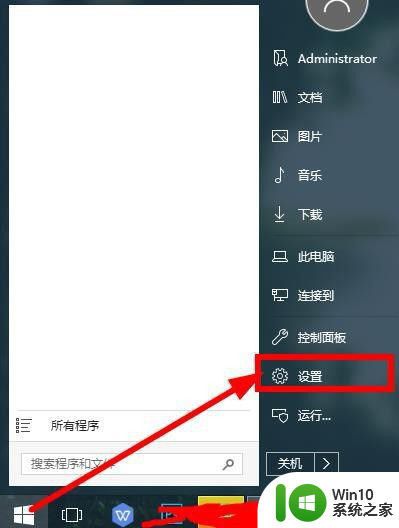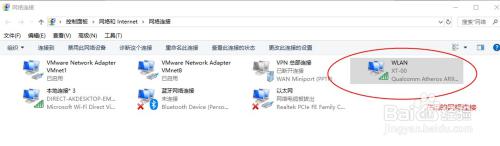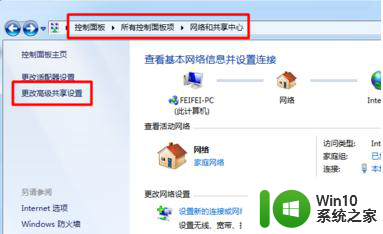台式电脑如何连接打印机设备打印 台式电脑如何设置本地打印机
更新时间:2024-10-13 17:15:21作者:jiang
当我们需要使用台式电脑进行打印工作时,首先要确保打印机设备已经连接到电脑上,通常我们可以通过USB接口将打印机与台式电脑连接起来,确保连接稳固,避免出现打印错误。接着我们需要在台式电脑上进行设置,找到本地打印机并进行相应的配置,以确保能够顺利进行打印操作。通过正确连接和设置,我们就可以轻松地完成台式电脑与打印机的连接,实现高效的打印工作。
具体步骤:
1.首先将打印机与电脑主机连接,然后点击打开“开始”菜单;
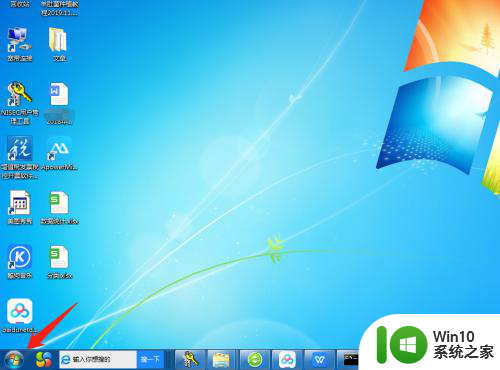
2.点击右边栏“设备和打印机”;
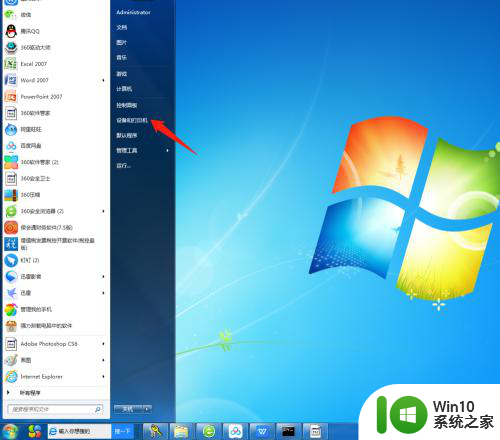
3.点击窗口左上方“添加打印机”;
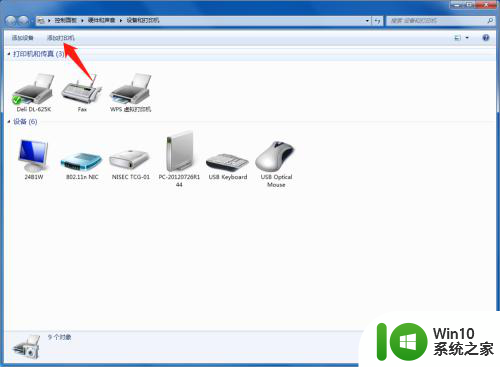
4.点击“添加本地打印机”选项;
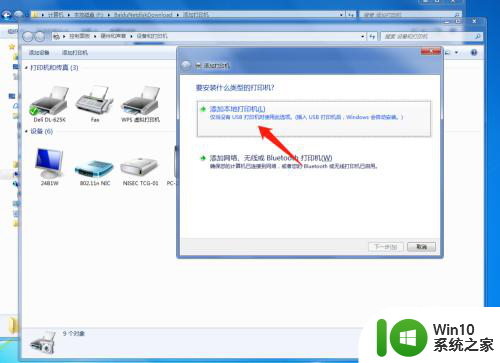
5.进入,点击第一个选项右边的倒三角;
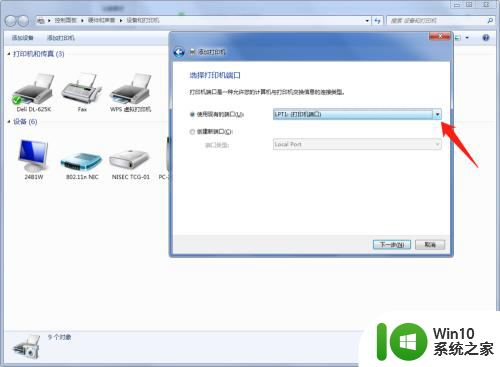
6.选择最后一个USB端口;
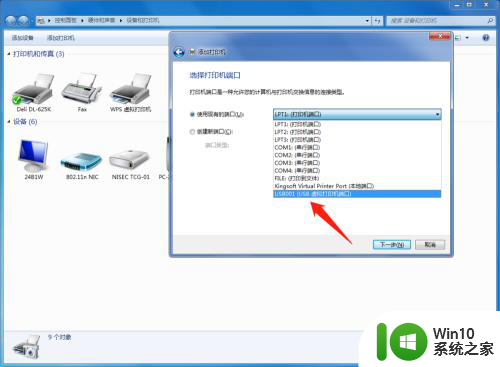
7.选中,点击“下一步”;
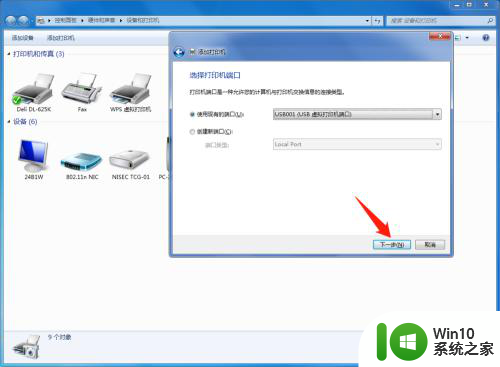
8.从列表中选择打印机型号;
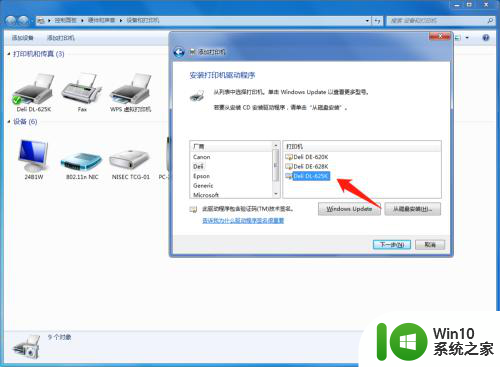
9.安装符合打印机型号的驱动,若是没有备用的。可以根据打印机型号从官网下载驱动安装;
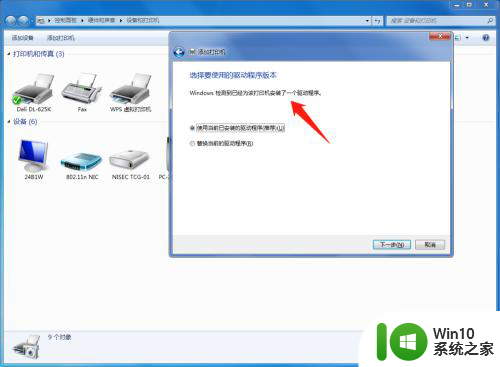
10.点击下一步,输入打印机名称;
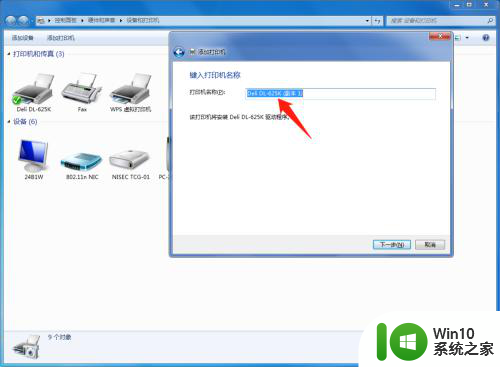
11.选择是否共享这台打印机;
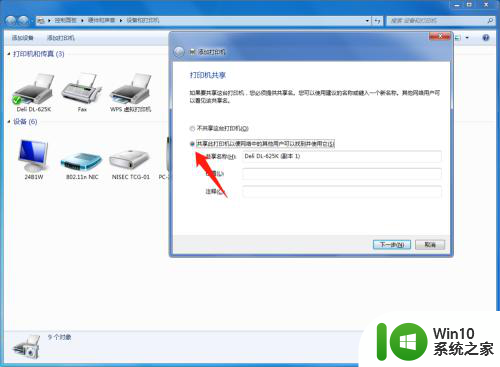
12.这样一台打印机就添加成功了,可以的打印测试页看一下效果。
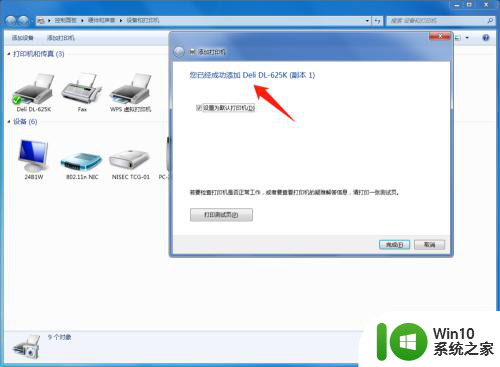
以上就是如何连接打印机设备并进行打印的全部内容,如果您遇到类似的问题,可以参考本文中介绍的步骤来解决,希望这对您有所帮助。