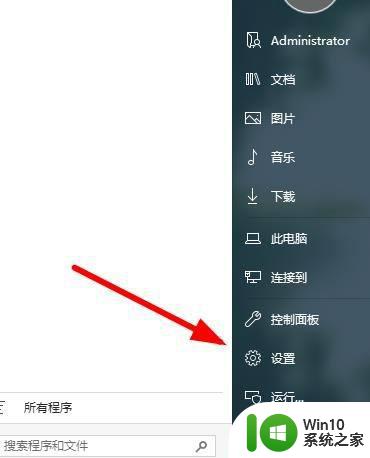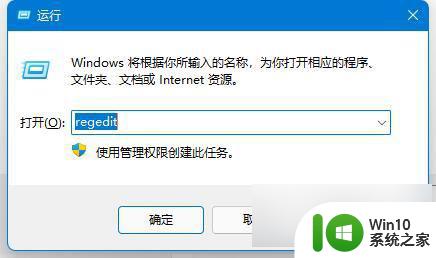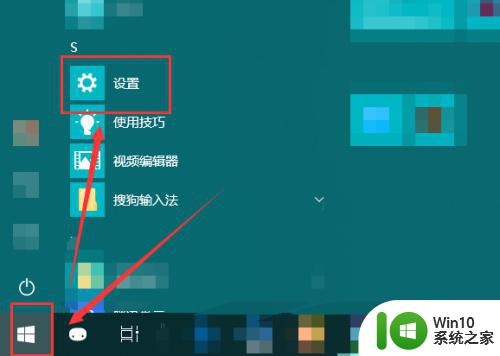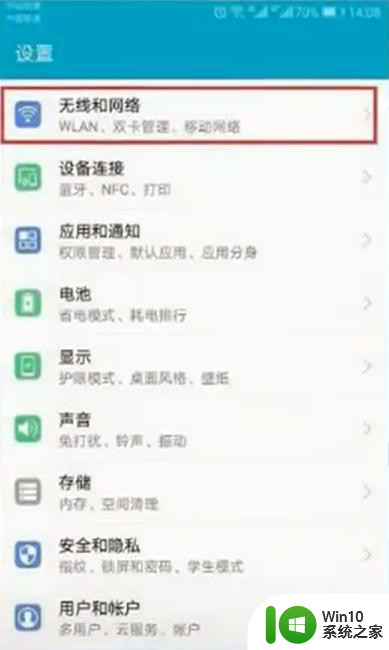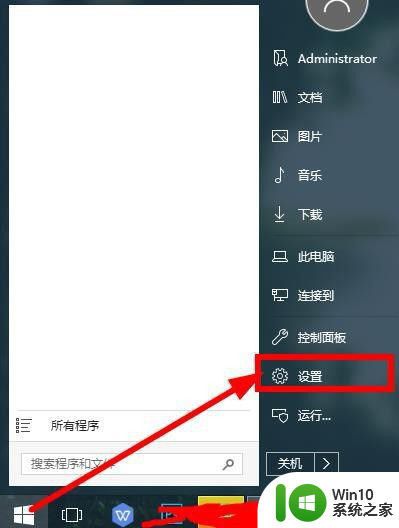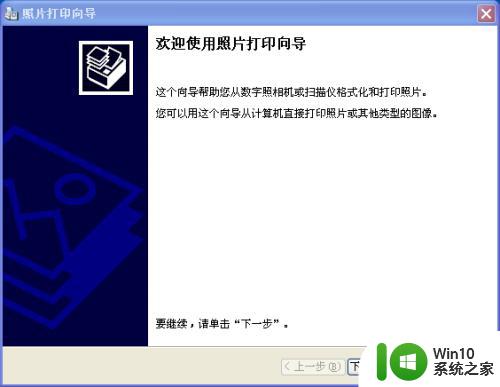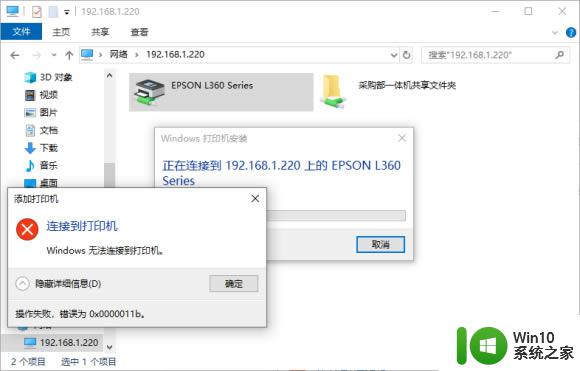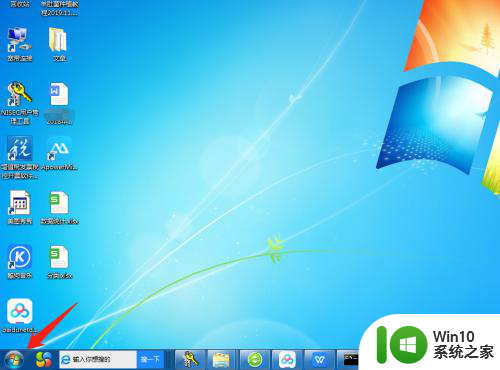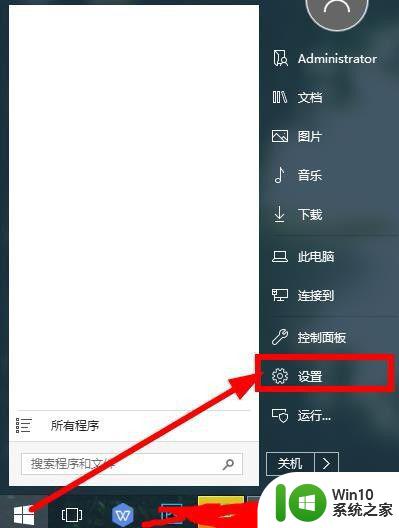连上打印机却不能打印 电脑连接打印机后为何无法打印文件
在现代化的办公环境中,打印机作为重要的办公设备在我们日常工作中发挥着重要作用,有时候我们可能会遇到这样的情况:明明已经将电脑与打印机连接好了,却无法成功打印文件。这种情况常常令人困惑,我们不禁要问:为什么连上打印机却不能打印呢?究竟是什么原因导致了电脑连接打印机后无法打印文件呢?让我们一同探究其中的原因和解决方法。
步骤如下:
1.在电脑桌面用鼠标右键点击计算机,进入“管理”。
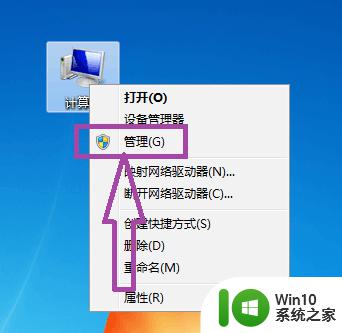
2.点击“管理”,弹出计算机管理的窗口页面。
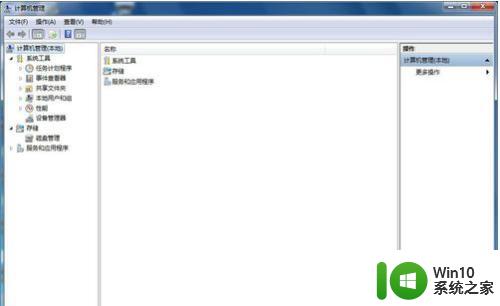
3.在计算机管理页面上依次进入“应用程序和服务”——“服务”。
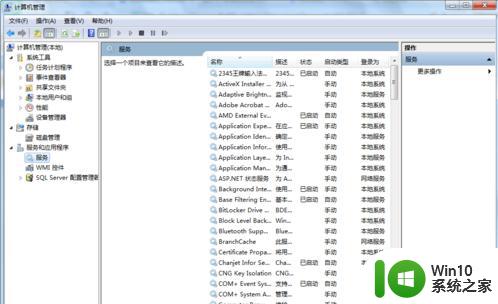
4.然后在服务的右侧项目中找到“Print Spooler”。
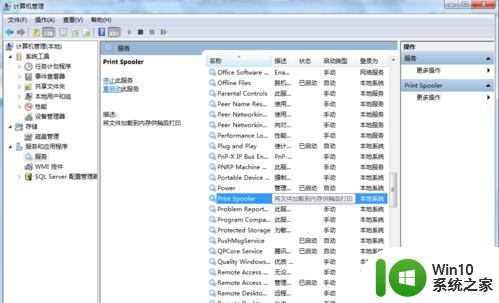
5.查看Print Spooler服务是否开启,如果没有开启的话。需要将Print Spooler服务设置为已启动。
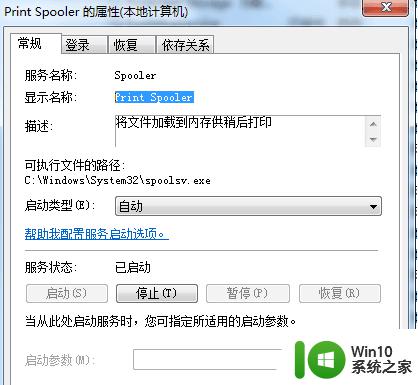
6.点击计算机左下角的开始,在弹出的开始菜单中进入设备和打印机。
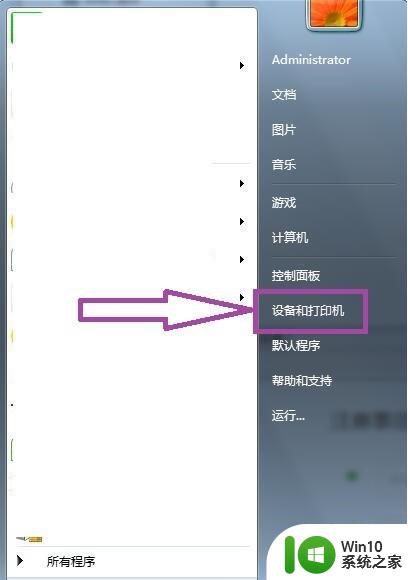
7.进入设备和打印机页面,在已安装的打印机中将其设置为默认打印机。
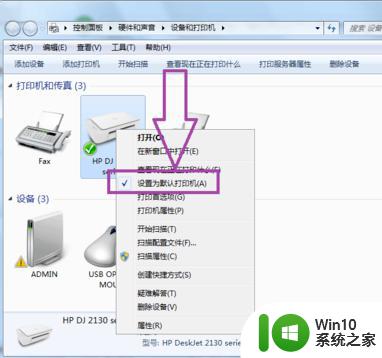
8.鼠标右键单击打印机,在弹出的窗口中点击“打印机现在正在打印什么”。
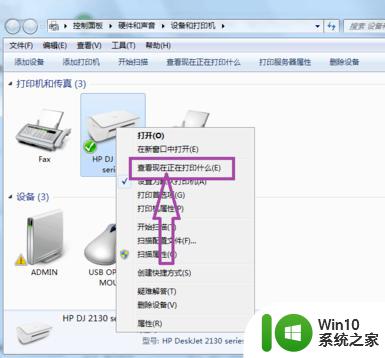
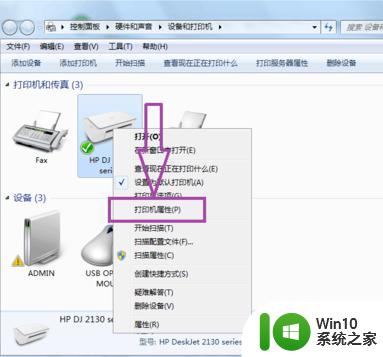
9.在打印窗口中清空任务,重启电脑和打印机即可。

以上是关于连接打印机却无法打印的所有内容,如果有遇到类似情况的用户,可以根据小编的方法解决问题。