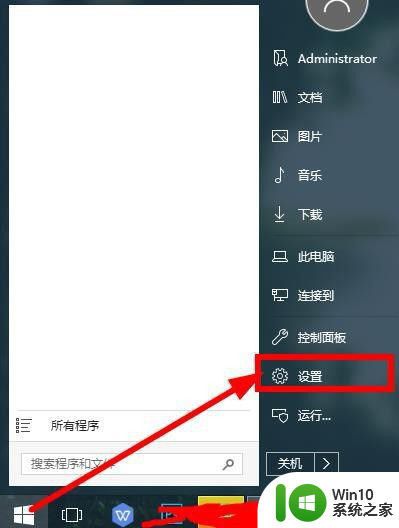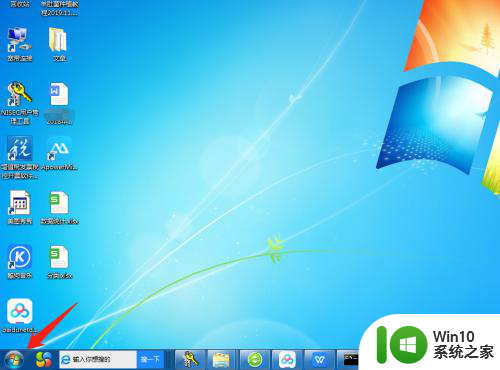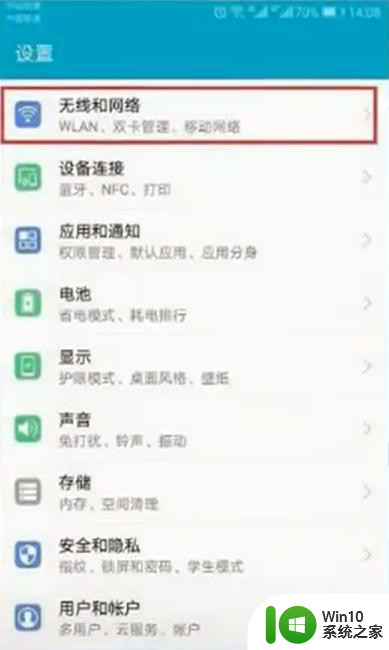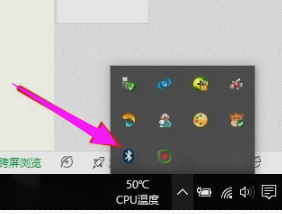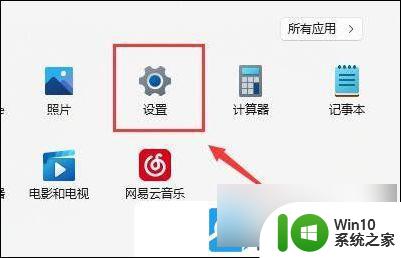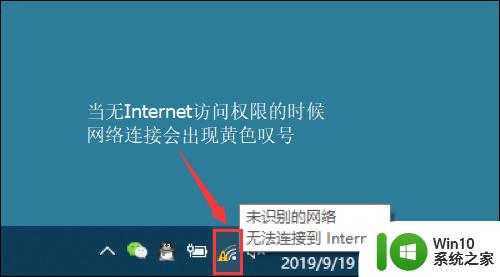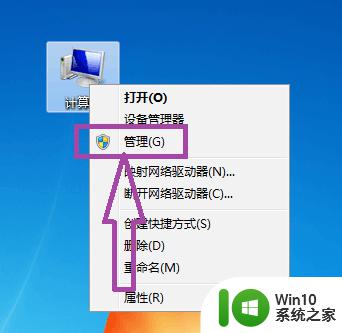笔记本电脑怎么连接打印机设备 如何在笔记本上连接打印机
笔记本电脑怎么连接打印机设备,如今电脑已经成为我们日常生活中不可或缺的工具之一,在我们使用电脑的过程中,有时候需要将一些文件、图片或者文档进行打印。而要实现这个目标,我们需要将笔记本电脑与打印机设备进行连接。如何在笔记本上连接打印机呢?在本文中我们将会为大家详细介绍连接笔记本电脑与打印机的方法,帮助大家轻松实现打印需求。无论是在办公场所还是家庭使用中,这些方法都将会对大家有所帮助。让我们一起来了解一下吧!
具体方法:
1.点击打开桌面左下角【设置】选项,对打印机连接进行设置。
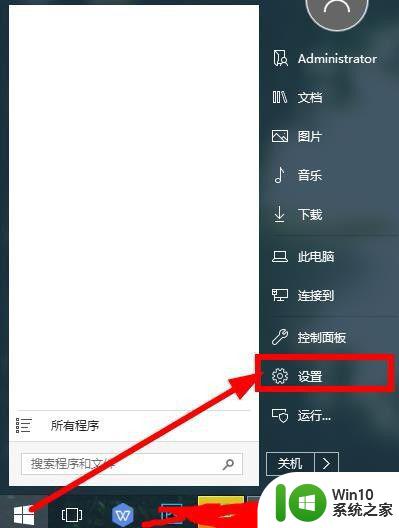
2.在弹出对话框找到【设备】,选择并打开。
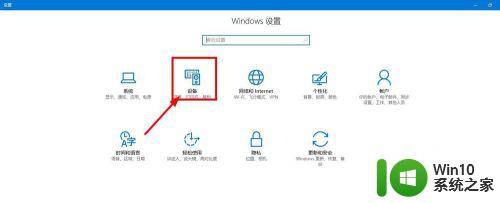
3.往下滑动界面,点击选择【打印机和设备】,查看当前已经连接的设备。

4.点击上方的【添加打印机】,已经连接的打印机可以点击【管理】。
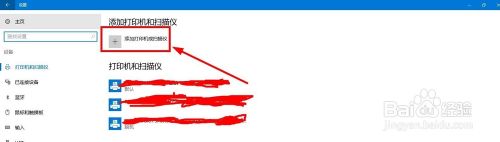
5.等待系统扫描可以连接的打印机,没有显示出来点击【我的打印机未在列表】。
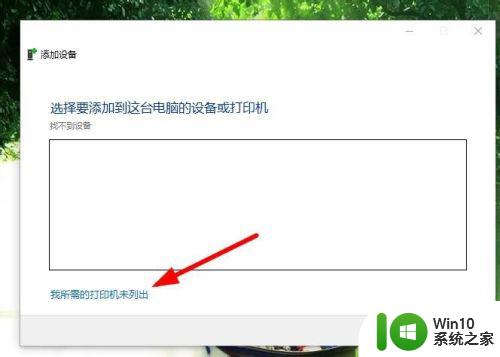
6.点击勾选【通过手动设置添加打印机】,然后点击【下一步】。
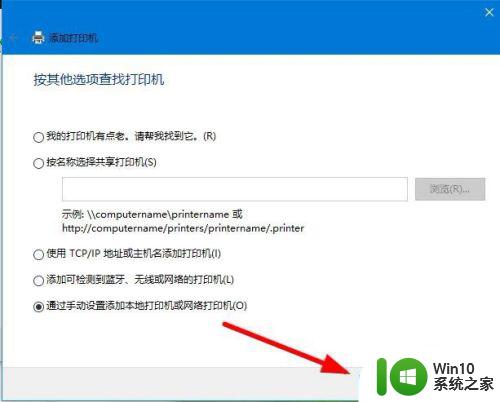
7.在打印机列表选择要安装的打印机品牌,点击【从磁盘安装】打开对应的驱动安装。
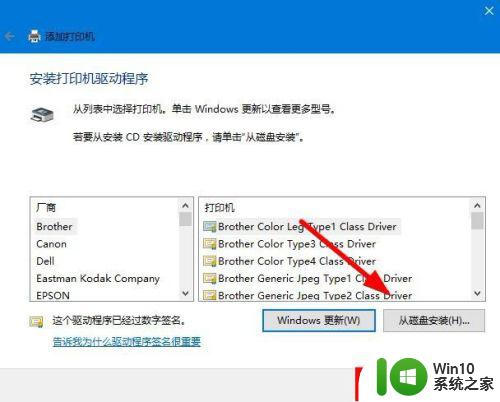
8.输入【打印机名称】,下方选择是否要共享打印机,继续点击【下一步】。
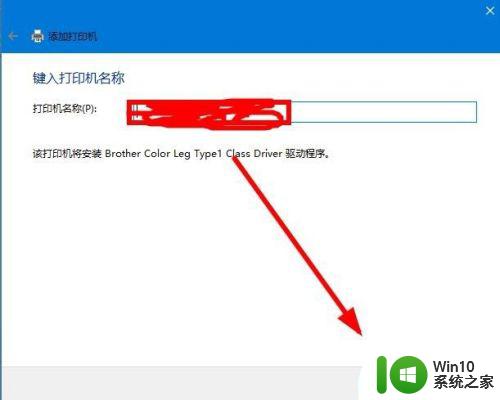
9.连接打印机完成,点击【打印测试页】检测打印机状态。最后点击【完成】即可。
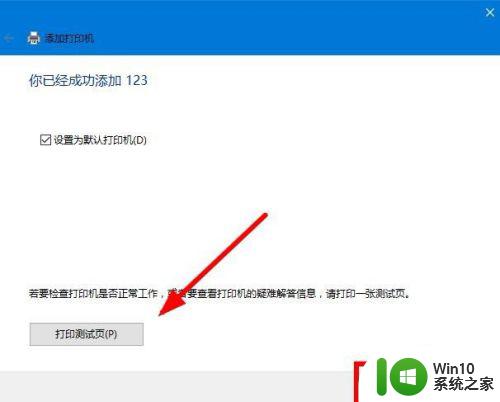
以上是连接打印机设备的全部步骤,如果遇到这种情况,可以按照这些步骤进行解决,非常简单快速。