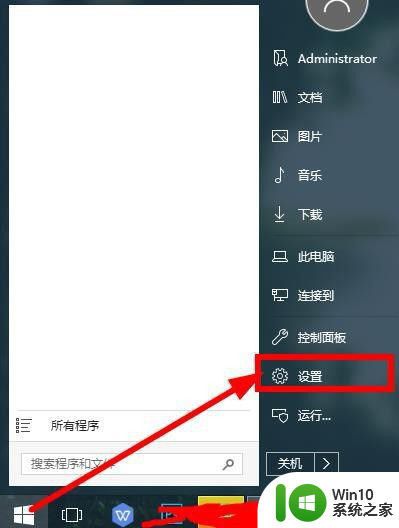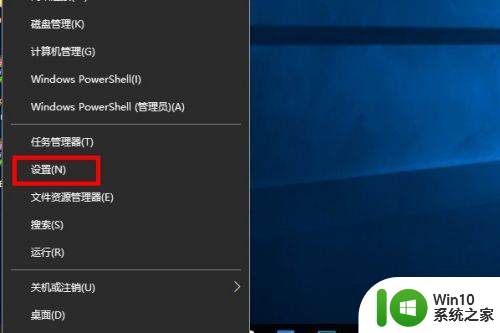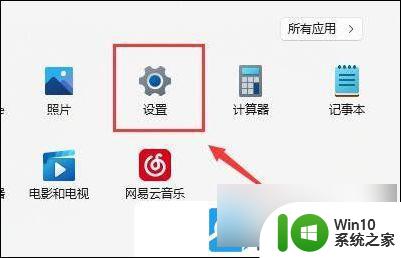笔记本鼠标怎么连接电脑 蓝牙鼠标连接笔记本电脑步骤
笔记本鼠标怎么连接电脑,随着科技的不断发展,笔记本电脑已经成为了我们生活中必不可少的工具之一,而对于笔记本电脑的操作,鼠标的使用更是提高了我们的工作效率和使用体验。在连接笔记本电脑和鼠标时,有许多人可能会遇到一些困惑和问题。尤其是对于蓝牙鼠标的连接步骤,更是让人头疼不已。今天我们就来了解一下如何连接蓝牙鼠标到笔记本电脑的步骤,帮助大家解决这一问题。
方法如下:
1.第一步,点击右下角就会看到一个小蓝牙图标,确认电脑是否有蓝牙;
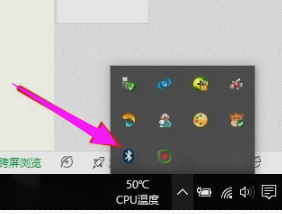
2.第二步,右击鼠标蓝牙。出现菜单,添加设备就是我们要添加一个或几个蓝牙设备,比如蓝牙鼠标就是一个设备,显示蓝牙设备,就是显示当前和电脑配对的蓝牙设备,加入个人局域网;
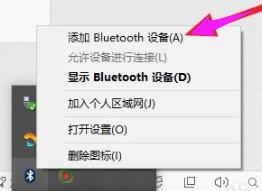
3.第三步,点击添加设备;
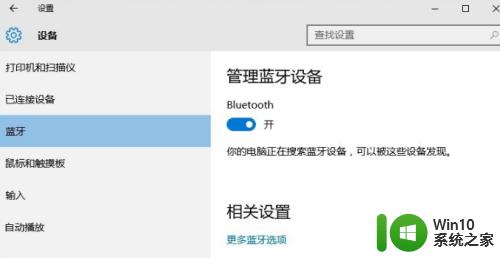
4.第四步,跳转到系统添加页面;
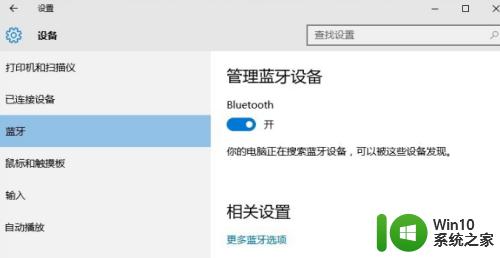
5.第五步,系统开始自动搜索周围打开的可见蓝牙设备,这时把蓝牙鼠标的右键左键中键(就是滚轮)同时按下5s以上;

6.第六步,几十秒左右系统就会出现鼠标设备,表明已经搜索到鼠标;
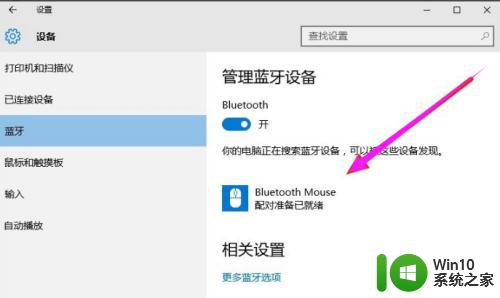
7.第七步,点击鼠标,右边出现配对字样,点击配对;
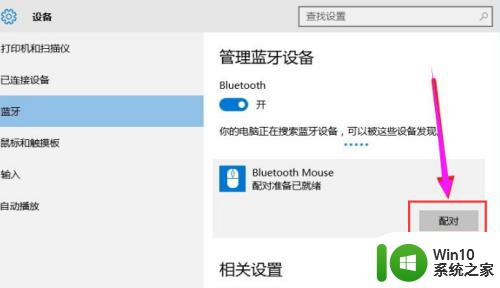
8.第八步,出现需要输入配对码;
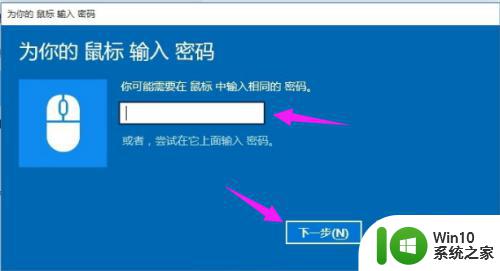
9.第九步,默认为0000,点击“下一步”;
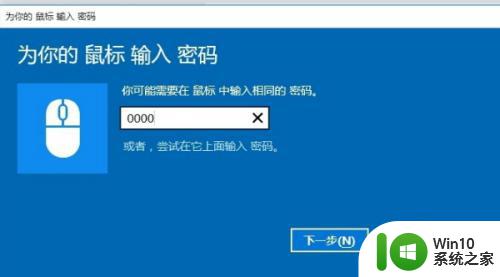
10.第十步,蓝牙鼠标配对中;
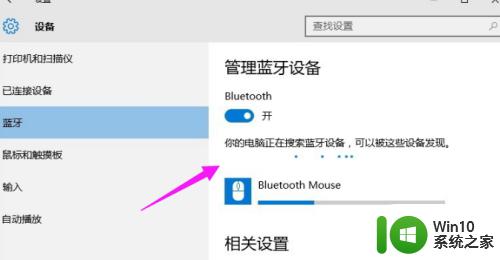
11.第十一步,配对完成,显示已连接,蓝牙鼠标可以使用了;
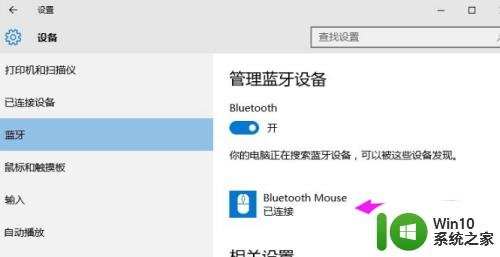
以上就是连接笔记本电脑鼠标的全部内容,如果您遇到这种情况,可以按照我们提供的方法进行解决,希望对您有所帮助。