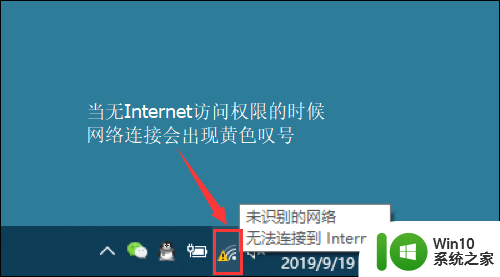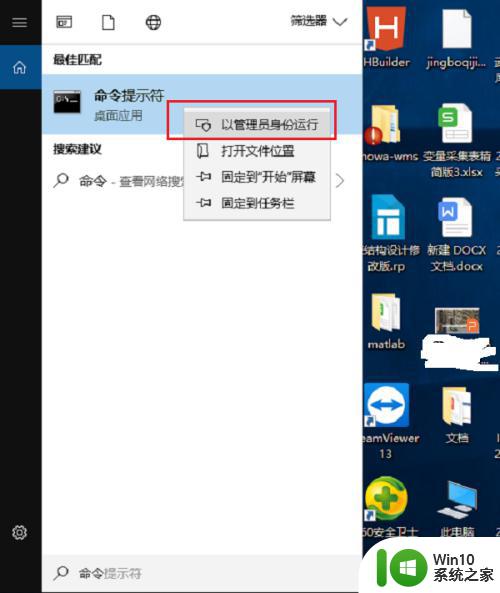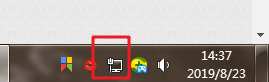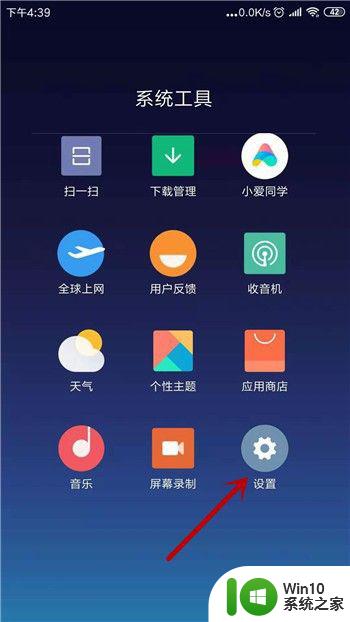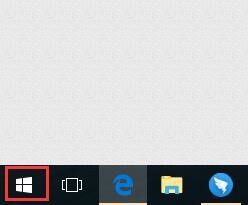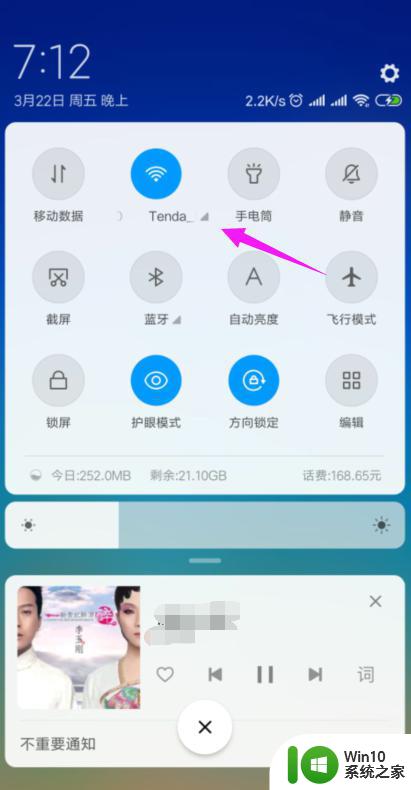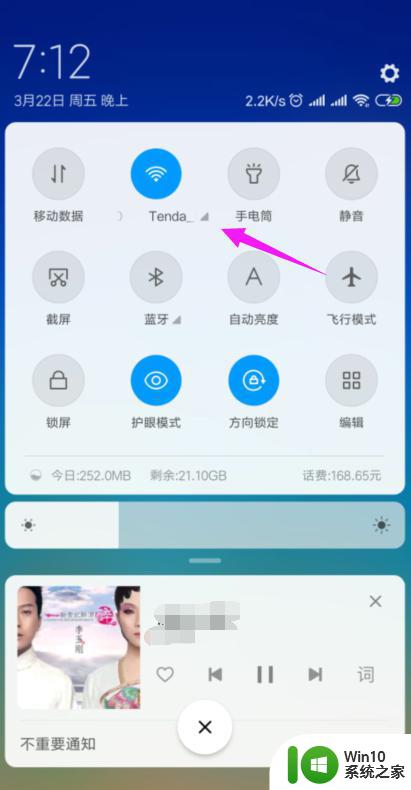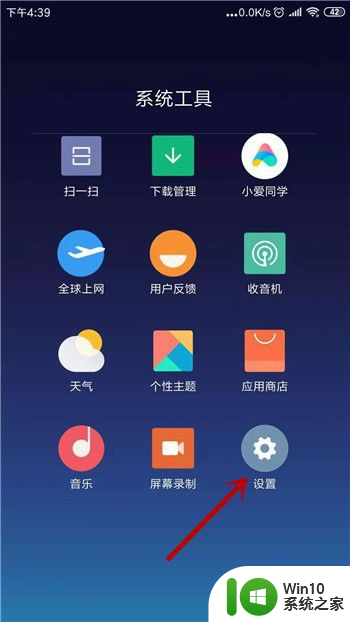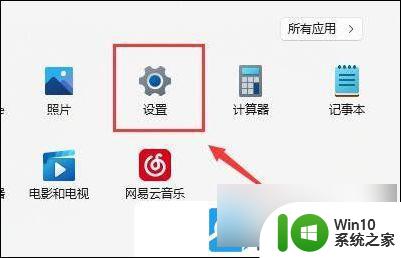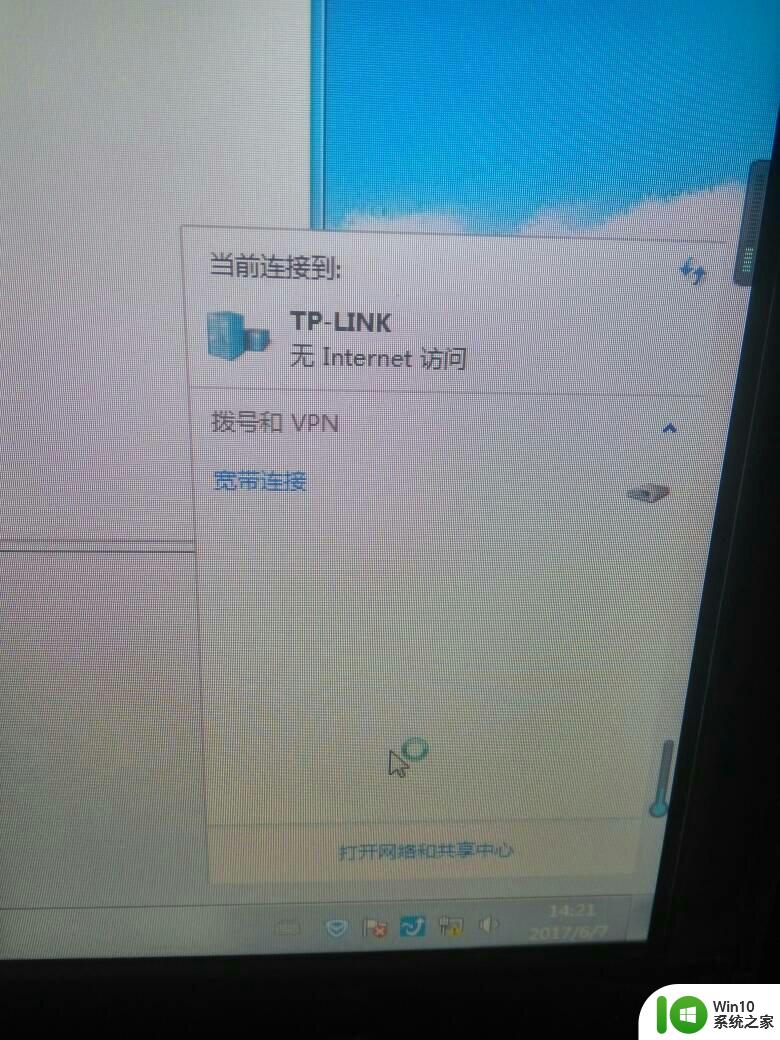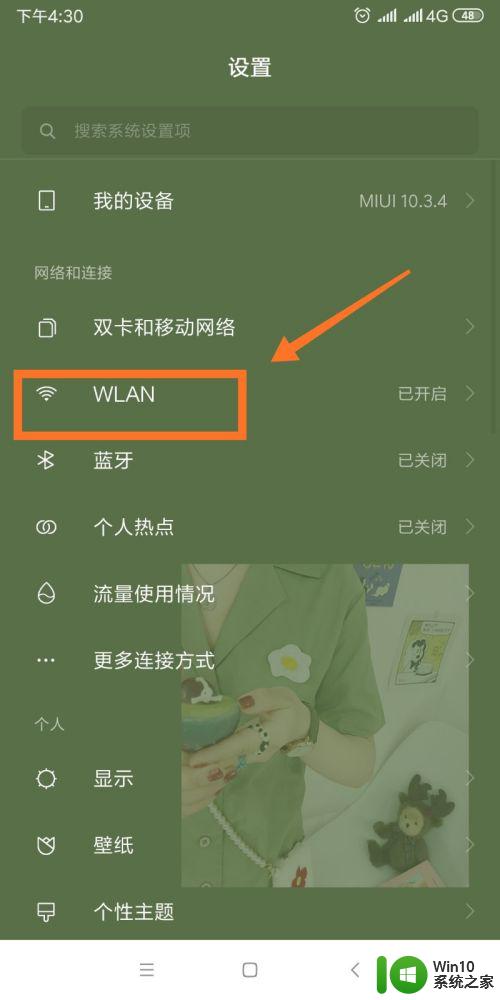笔记本显示已连接wifi但上不了网 笔记本电脑无线网络连接上但无法浏览网页怎么办
笔记本显示已连接wifi但上不了网,当我们使用笔记本电脑时,有时候会遇到这样的问题:尽管我们的笔记本显示已连接上了Wi-Fi,但却无法正常上网,这个问题可能会让我们感到困扰和不知所措。当我们的笔记本电脑无线网络连接上却无法浏览网页时,应该如何解决呢?下面将为大家介绍一些可能的解决方法,希望能帮助大家顺利解决这个问题。
步骤如下:
1.当电脑已连接上WiFi,却上不去网。一般右下角无线网络连接会出现黄色叹号并会显示“无法连接到internet”,这种请看虽然已经连上WiFi,但是是上不去网的,因为网络连接和路由器的配置可能存在问题。那么我们需要先将无线网络连接手动的重置一下,使它重新获取IP地址和DNS地址,看看是否能消除故障。
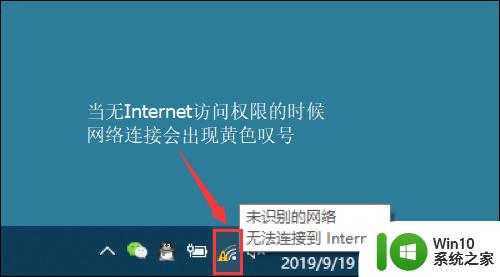
2.首先右键单击桌面右下角的无线WIFI图标,单击“打开网络和Internet设置”
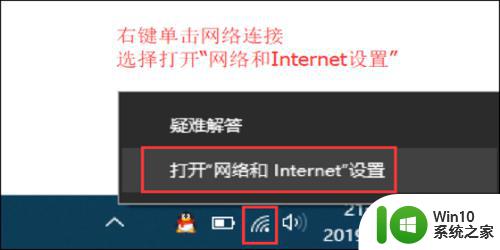
3.然后找到并点击”WLAN“选项,在右边找到“更改适配器选项”并点击。

4.在打开的网络连接界面中,找到无线连接“WLAN”。右键单击选择“禁用”,然后会看到WLAN会变成灰色,说明已被成功禁用。
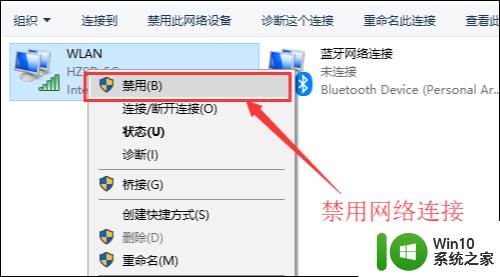
5.接下来我们来重新启用网络连接,让它重新获取IP地址。
右键单击,选择“启用”。
这样一来,无线网络就会重启。我们可以等个几秒钟,让他重新获取地址,然后查看一下网络连接是否显示正常以及黄色的叹号是否已经消失。
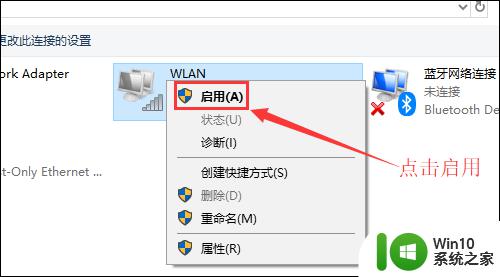
6.小妙招:可通过命令提示符的命令来刷新一下网络连接:
用win+R快捷键打开运行窗口,输入“cmd”,然后回车。
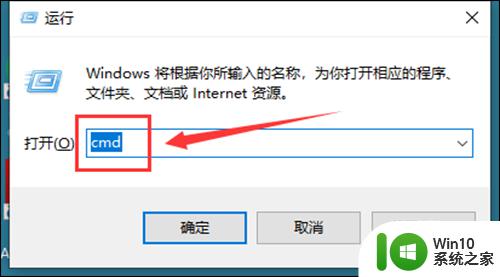
7.在命令提示符窗口输入:IPconfig /release 回车 释放所有IP地址。
等待处理完成后,再输入:IPconfig /renew 回车 重新获取IP地址。
最后输入:IPconfig /flushdns 回车 刷新DNS地址。
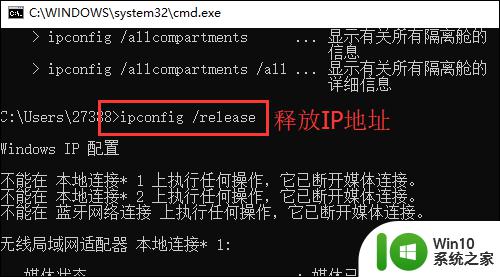
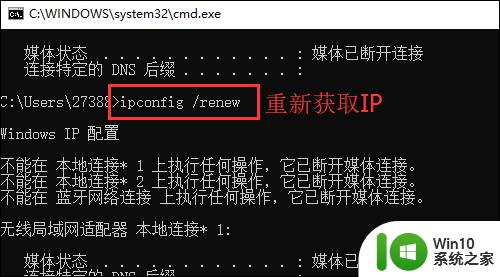
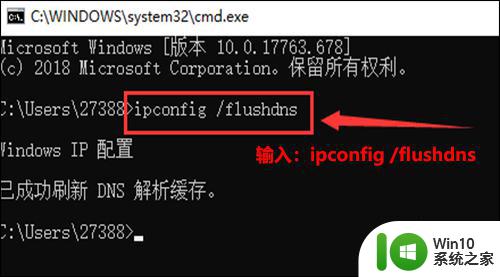
以上就是笔记本显示已连接wifi但上不了网的全部内容,如果你也遇到了同样的情况,可以参照小编的方法来处理,希望这些方法对你有所帮助。