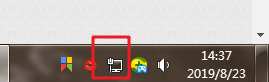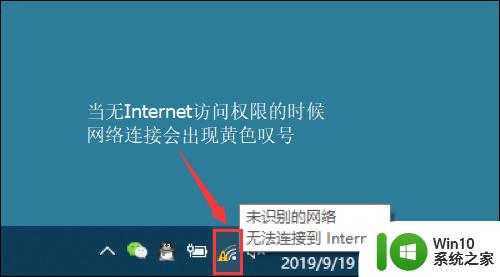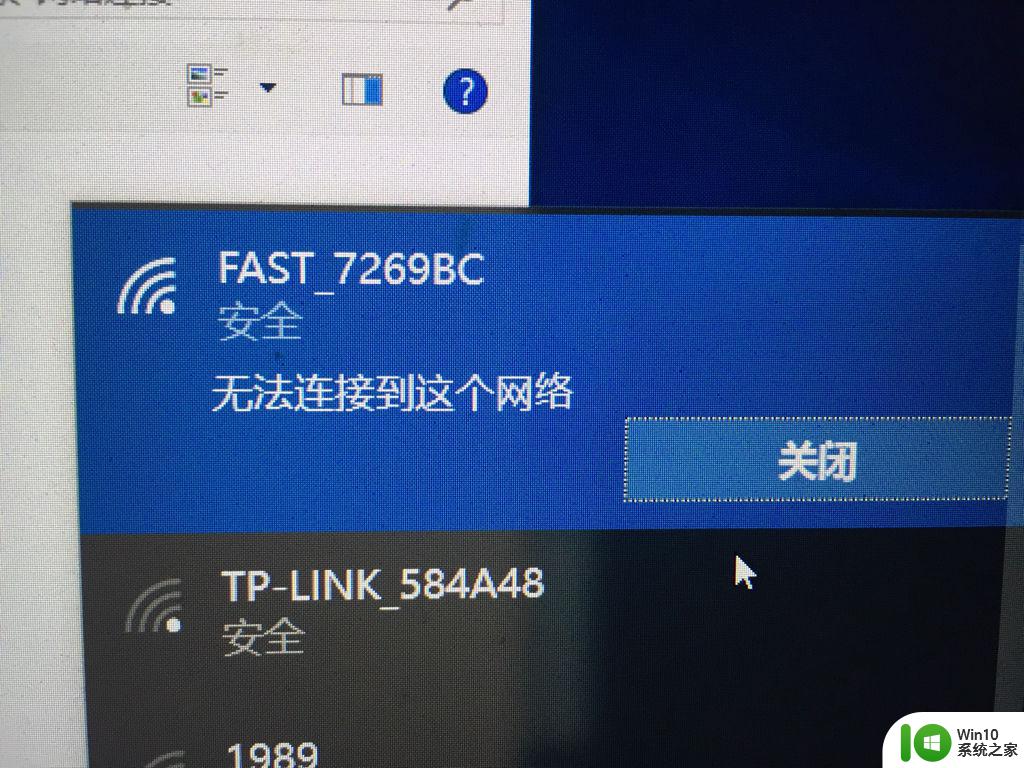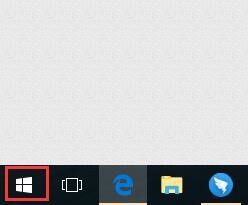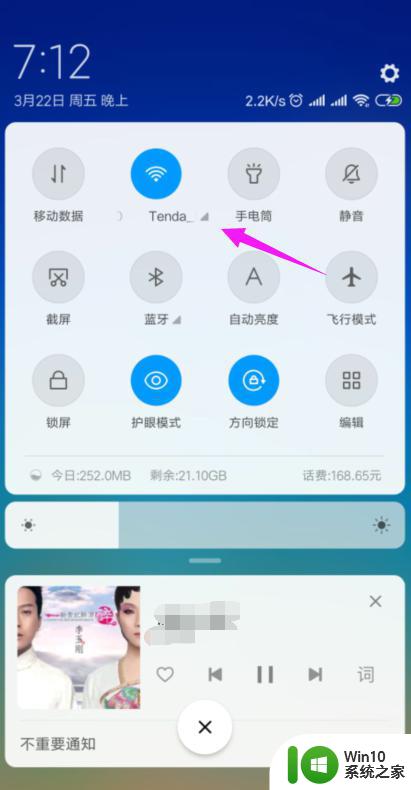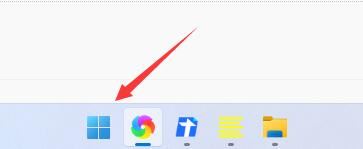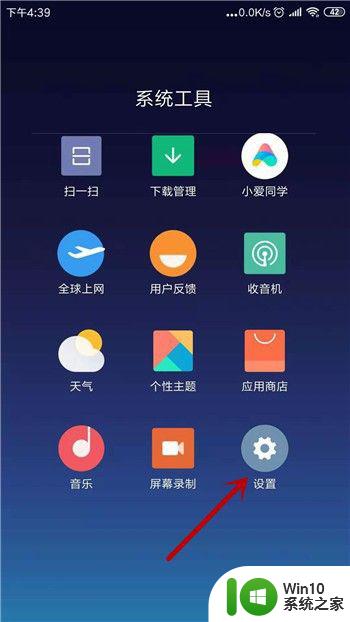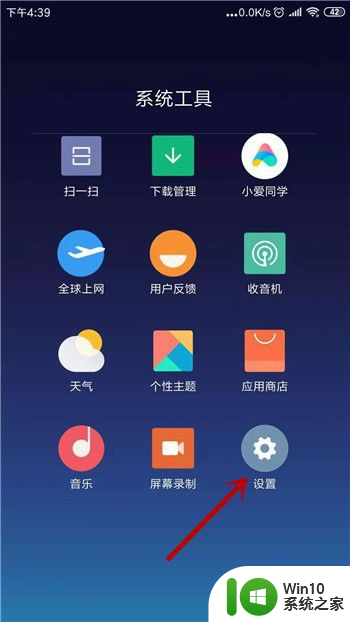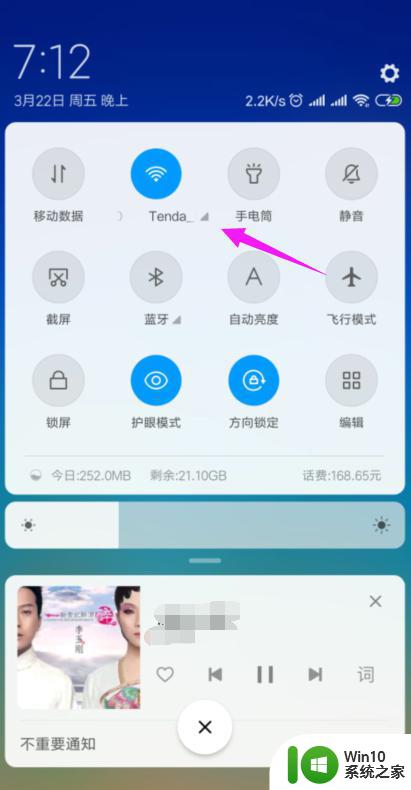电脑显示有网络但是连不上网怎么办? win10系统连接上了网络但是无法上网怎么处理
电脑显示有网络但是连不上网怎么办,当我们使用电脑时,有时候会遇到这样的情况:显示已经连接上了网络,但是却无法上网,尤其是在使用Windows 10系统的时候,这种情况可能会更加常见。当电脑显示有网络但是连不上网时,我们应该如何处理呢?在本文中我们将探讨一些可能的解决方法,帮助您解决这个烦恼。无论是网络设置的问题,还是软件配置的错误,我们都将逐一分析,并提供相应的解决方案。让我们一起来解决这个困扰人们的问题吧!
具体步骤:
1.第一步在win10系统搜索框上,搜索命令提示符。搜索到之后,鼠标右键选择以管理员身份运行,如下图所示:
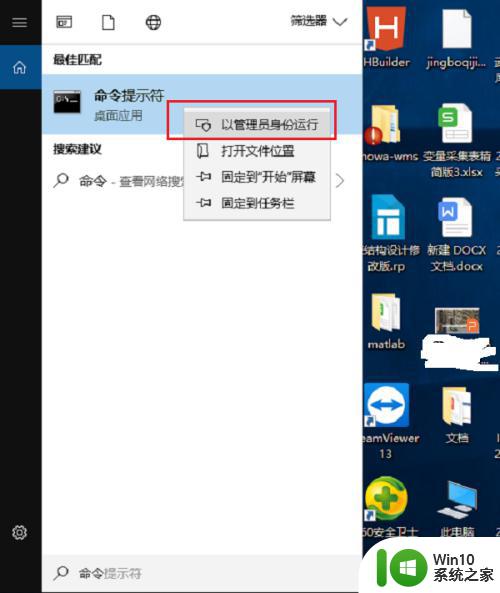
2.第二步以管理员身份打开命令提示符之后,输入“netsh winsock reset”进行重置网络,然后重启电脑,一般重启电脑之后,就可以正常上网了,如下图所示:
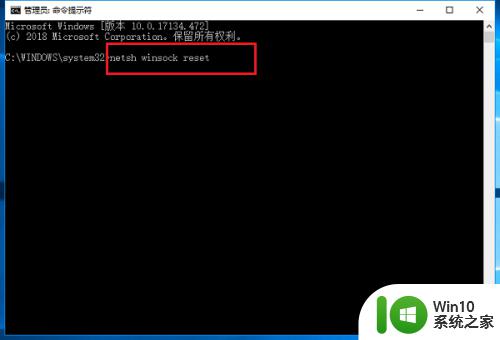
3.第三步如果还不能上网,我们可以使用安全卫士的断网急救箱进行诊断修复,点击功能大全,如下图所示:
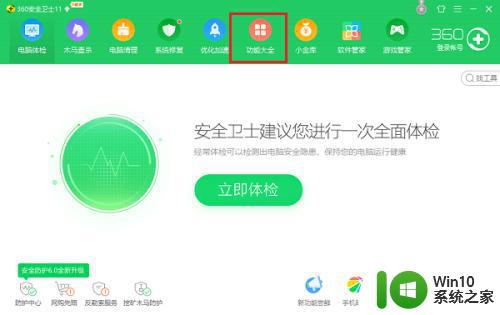
4.第四步点击网络优化->断网急救箱,如下图所示:
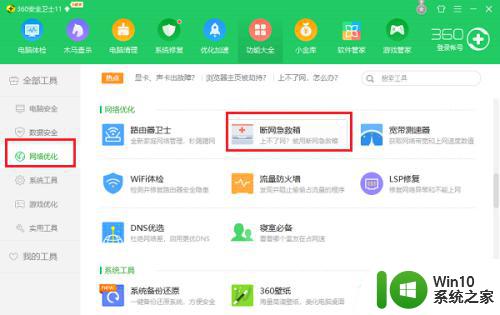
5.第五步开始进行诊断修复网络硬件配置,网络连接配置。DNS服务等,修复完成,重启电脑,就可以正常上网了,如下图所示:
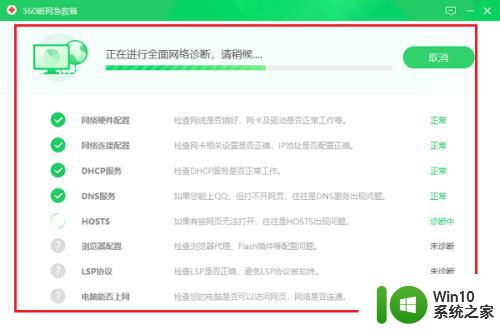
这就是解决电脑显示有网络但是无法连接互联网的全部内容,如果您遇到这种情况,可以按照本文的操作进行解决,方法简单、快速、一步到位。