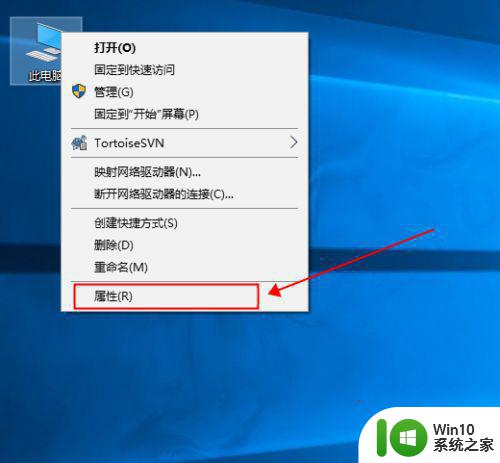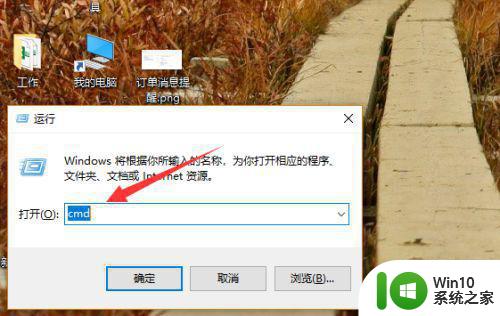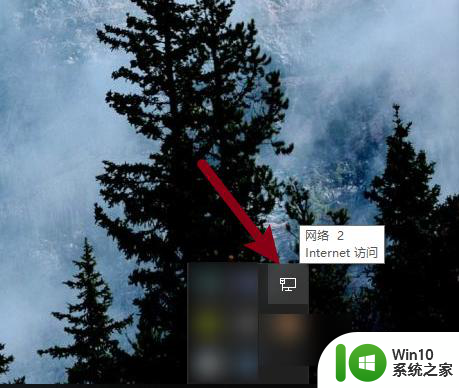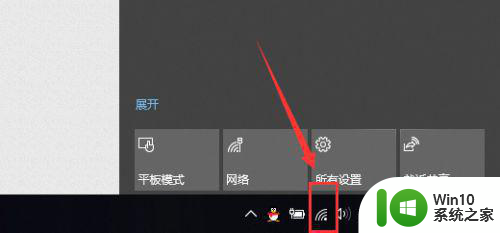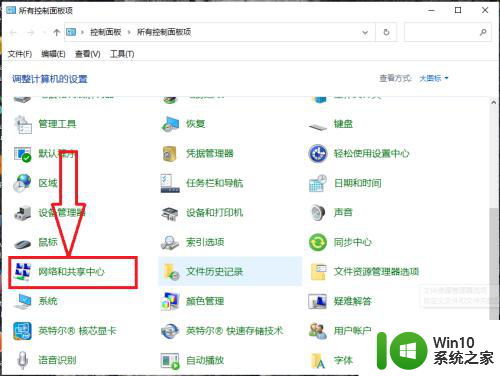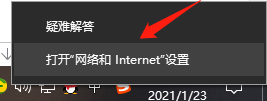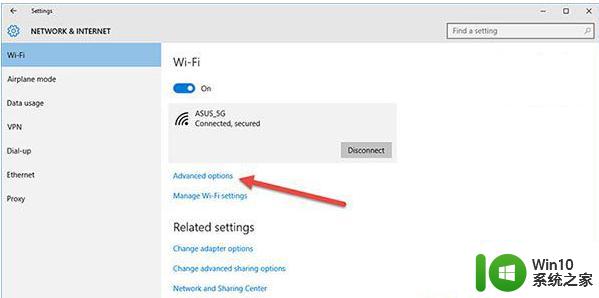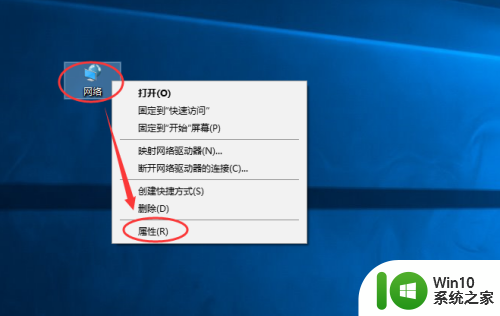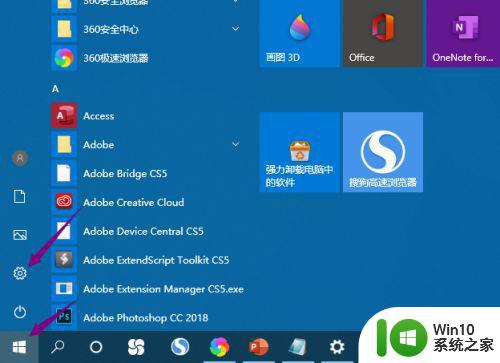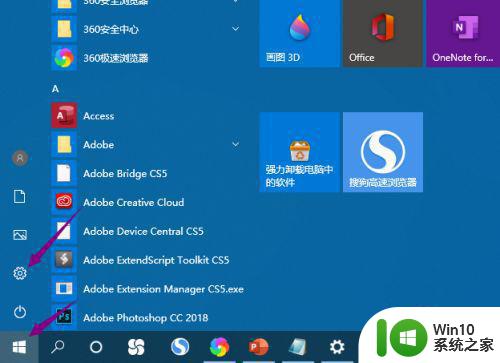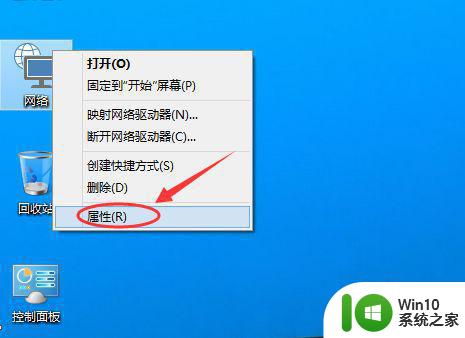win10怎么设置网关地址 win10设置网关地址方法
如果电脑用户需要在家里使用Windows10系统上网,可是电脑一直连不上互联网,这时就需要来设置网关地址了。网关地址的设置可以让你的电脑连接成功并获取网络信号。那么,win10应该怎么设置网关地址呢?下面,小编就来带大家学习一下网关地址设置的具体方法!
具体方法:
1.设置网关。
首先我们打开win10桌面,在右下角找到网络图标。

2.点击打开网络图标,点击“网络和internet设置”。
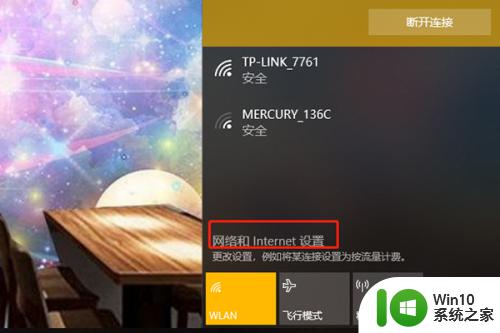
3.然后点击“以太网”。
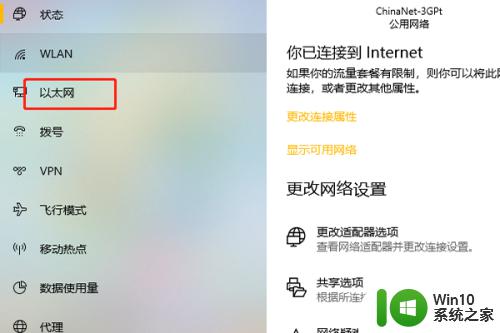
4.在右侧,点击“更改适配器选项”。
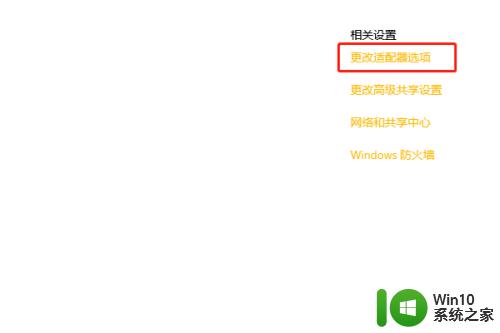
5.接着选择已经连上的网络,右键单击选择“属性”。
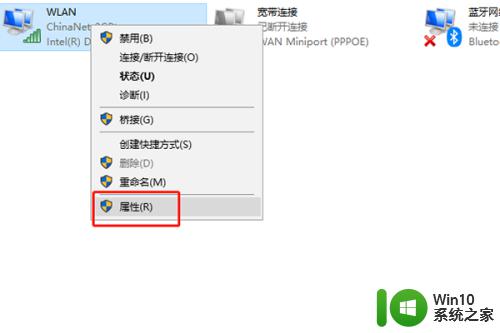
6.点击“internet 协议版本 4”,然后点击右下角的“属性”。
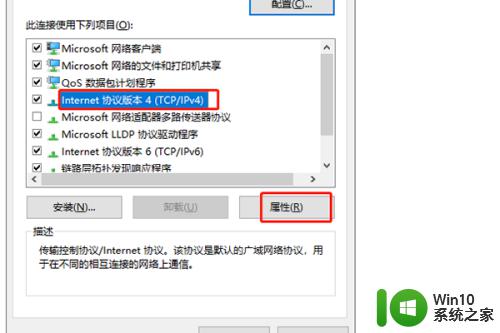
7.在属性里面,找到“默认网关”。直接在里面进行修改,完成之后,点击确定即可。
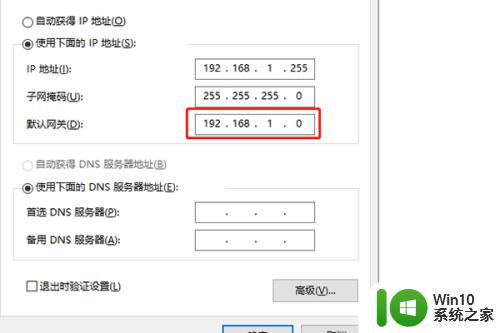
8.二、查看网关。
首先我们进入命令行。
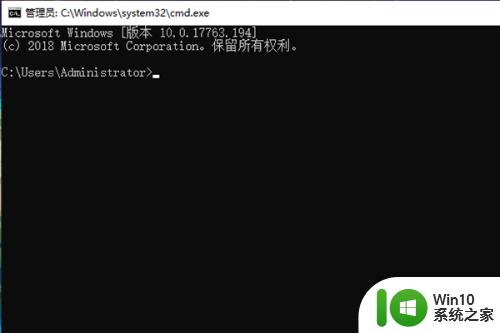
9.在命令行中输入“ipconfig -all”。
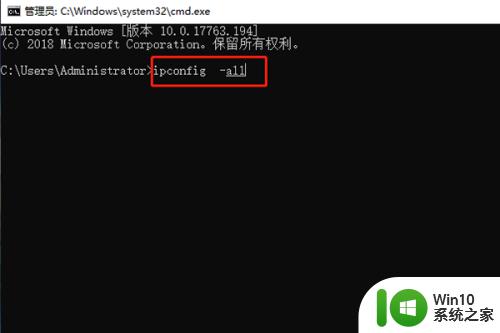
10.然后按下回车键进行访问,往下拉。找到默认网关这一块,就可以看到网关的地址了。
 1
1
1.总结:
一、查看网关
1、点击网络和internet设置
2、点击以太网
3、点击“更改适配器选项”
4、选择网络,右键单击选择“属性”
5、选择iPv4,点击“属性”
6、修改默认网关
二、查看网关
1、打开命令行
2、输入ipconfig -all
3、按下回车键进行访问,查看默认网关
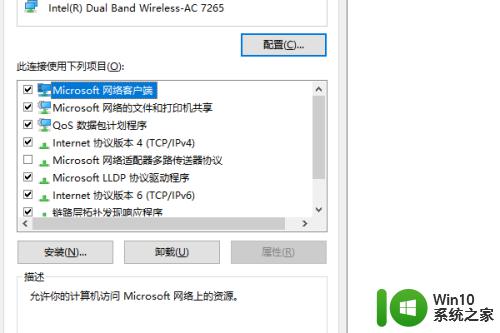
以上就是win10设置网关地址的全部内容,有需要的用户就可以根据小编的步骤进行操作了,希望能够对大家有所帮助。