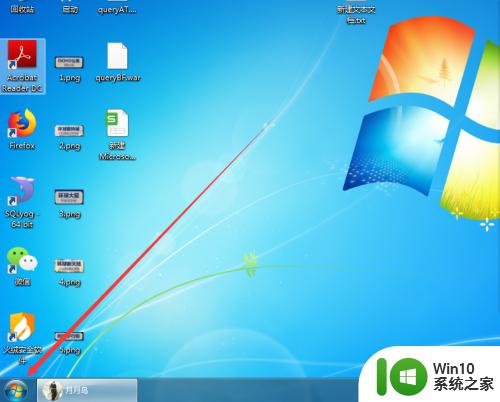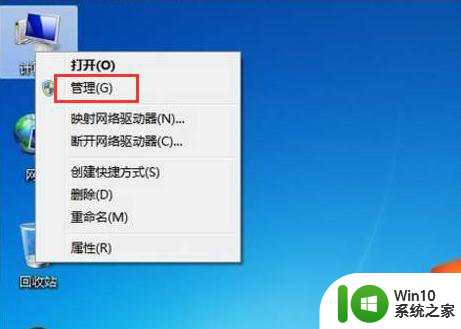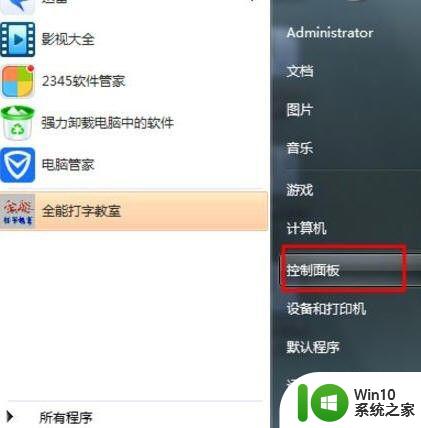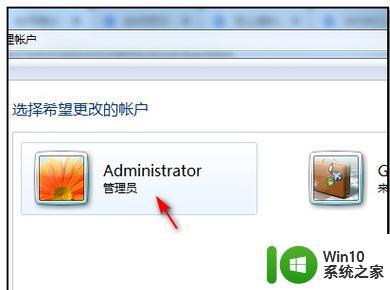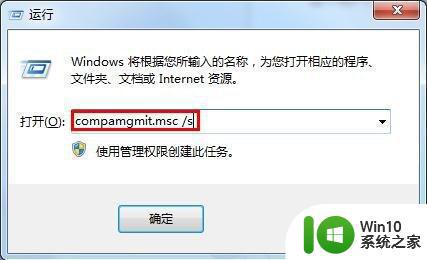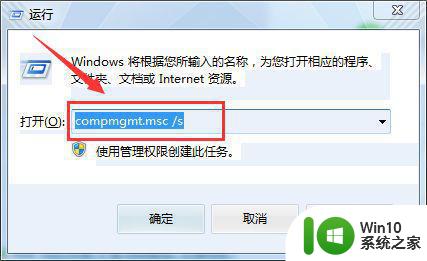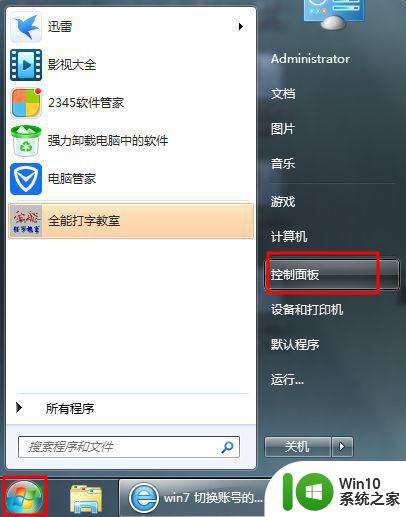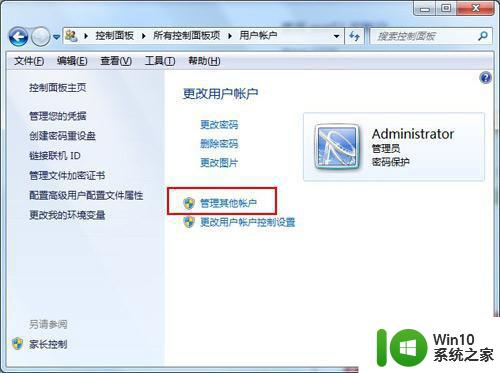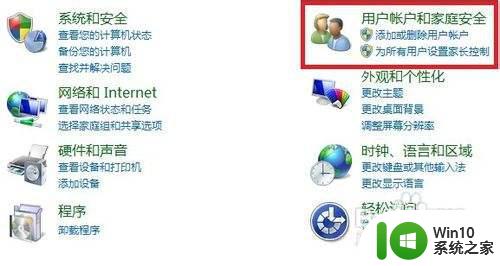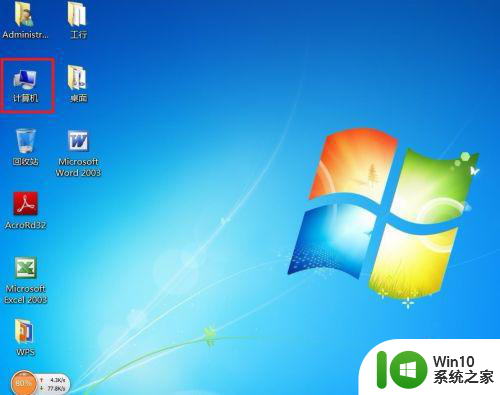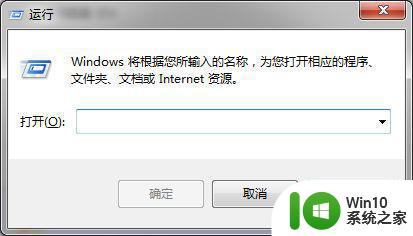windows7怎么删除账户 windows7删除账户的教程
在Windows 7操作系统中,删除用户账户是一个常见且必要的管理任务,特别是在需要清理不再使用的账户或者调整系统权限时。但对于很多新手用户来说,他们可能不太清楚怎么在Windows7系统中删除固定的账户。其实,在实践操作过程中,方法非常简单。下面,小编就来为大家介绍一下windows7删除帐户的具体教程。
具体方法:
步骤一、鼠标点击桌面右下角的“开始菜单--控制面板”,找到控制面板中的“用户账户”,在点击打开用户账户。如图所示:
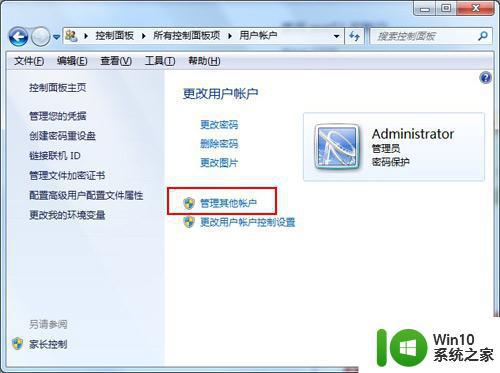
步骤二、在用户账户窗口上面只显示出管理员的账户,切忌这个管理员账户是一定不能删除的,点击“管理其它账户”如下图所示:
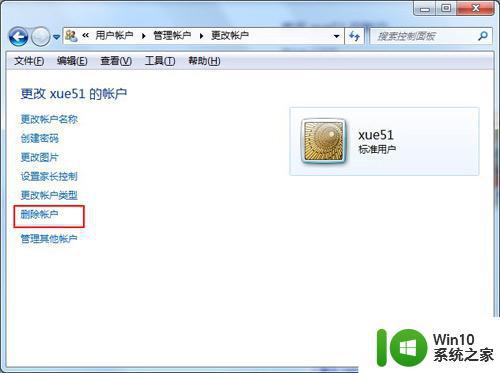
步骤三、在窗口上有管理员一般默认有AMministrator或者有GUest账户,当然学无忧的电脑上就新建了一个xue51用户。那么我们就来将这个xue51用户删除掉吧。点击xue51用户进入到用户账户的设置,然后在上面找到“删除账户”按钮。弹出“是否保留xue51的文件”,这里就根据你的情况而定来查看是否保留文件,在点击删除文件或者保留文件其中一个选项即可。如图所示:
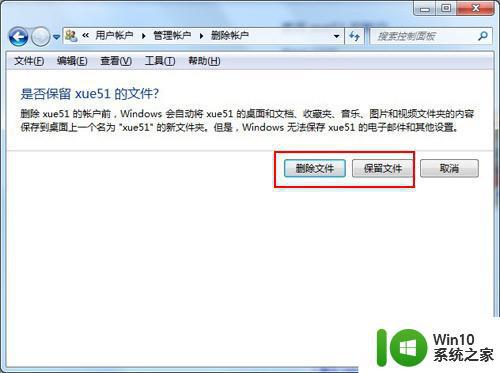
这样你的win7用户账户就被删除完成了,现在就找不到这个xue51用户账户了。如果我是XP系统那也是这样删除用户账户吗?其实这种方法也是可以的,但是这里学无忧在给你介绍一种方法吧。就是通过运行lusrmgr.msc来删除用户账户。具体操作:
首先还是在桌面右下角点击开始菜单,找到“运行”应用程序,打开运行程序之后,在运行窗口上输入【lusrmgr.msc】命令,执行该命令即可打开“本地用户和组”对话框。如图所示:
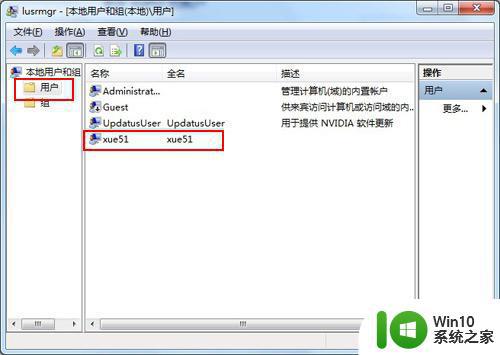
在弹出的对话框中有用户和组两个选项,我们双击“用户”选项。然后会下一对话框中显示出所以的用户账户,假如我同样要删除xue51这个用户的话,鼠标右击xue51这个用户账户,选择“删除”即可。如下图所示:
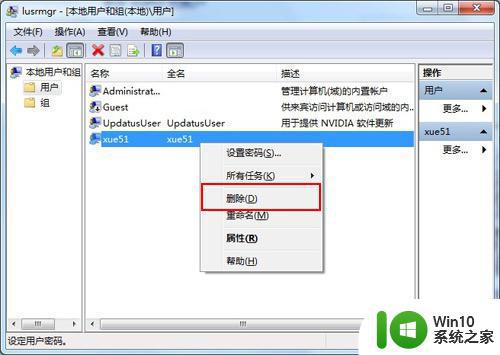
以上就是windows7怎么删除账户的全部内容,如果有遇到这种情况,那么你就可以根据小编的操作来进行解决,非常的简单快速,一步到位。