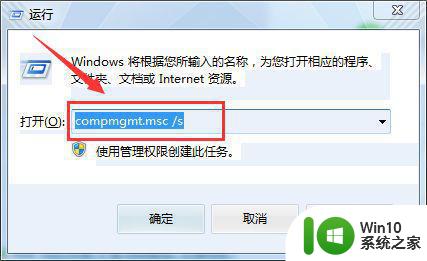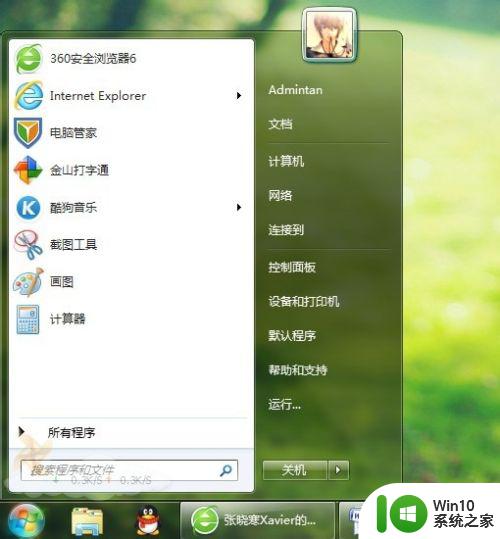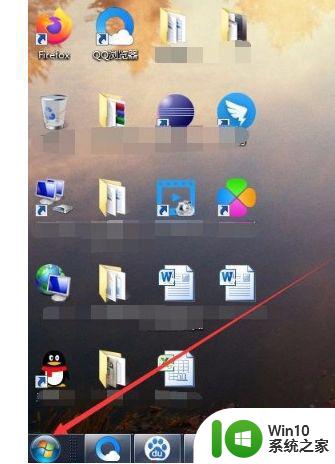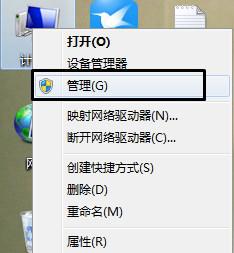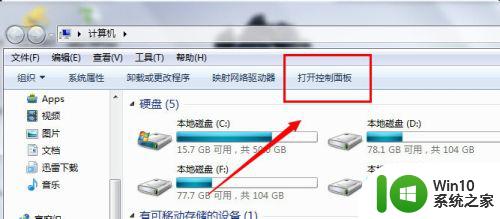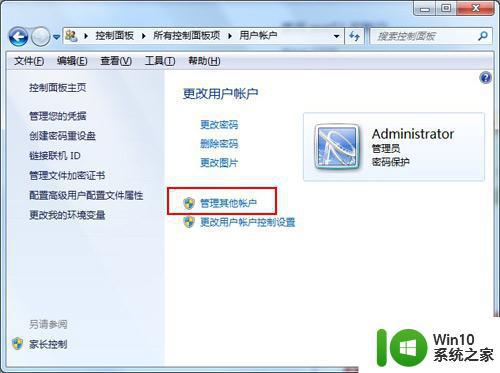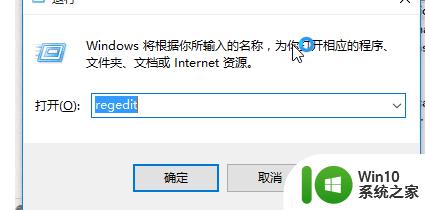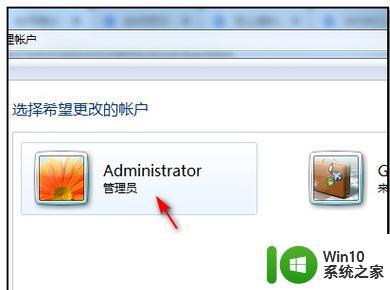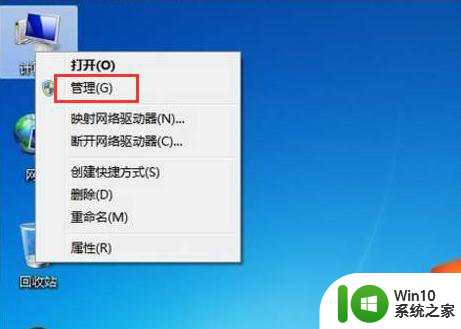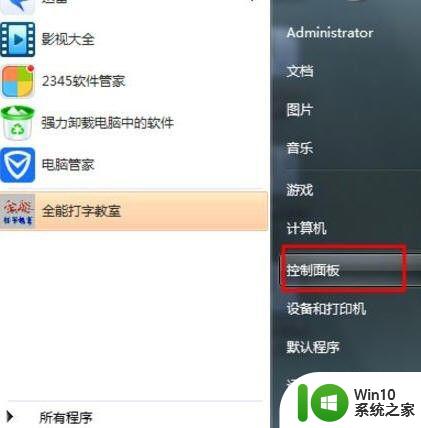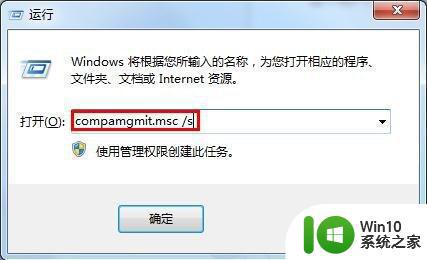win7如何删除来宾账户 windows7删除来宾账户的步骤
更新时间:2023-07-07 18:22:07作者:jzjob
在Windows 7操作系统中,来宾账户是一种受限制的用户账户,其权限较低,无法对系统进行更改或访问敏感数据。有时候,我们可能需要删除某个来宾账户,有可能是因为该账户不再需要或者出于安全考虑。删除来宾账户是一项相对简单的操作,可以帮助我们管理用户账户并确保系统的安全性。那么,win7如何删除来宾账户呢?下面,我们就来学习一下具体的方法和步骤。
具体方法:
1.电脑开机后,点击左下角的“开始”,如图。
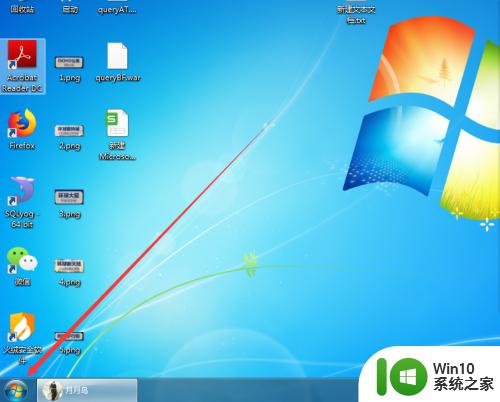
2.点击后,在弹出的开始菜单界面点击“控制面板”,如图。
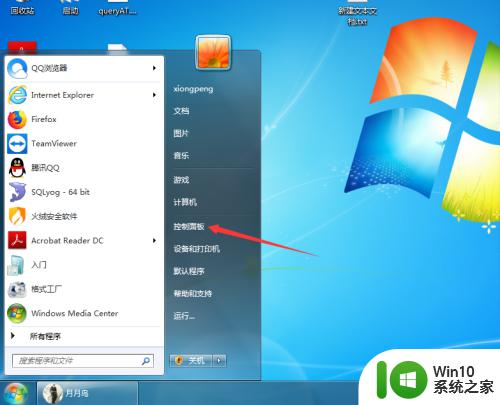
3.点击后,在弹出的控制面板界面点击“添加或删除用户账户”,如图。
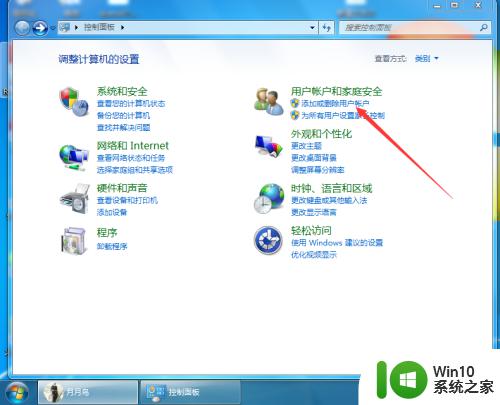
4.点击后,在弹出的管理账户界面的点击“来宾账户”,如图。
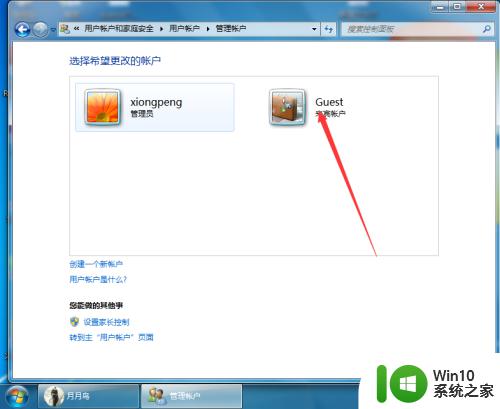
5.点击后,在弹出的更改来宾选项界面点击“关闭来宾账户”,如图。
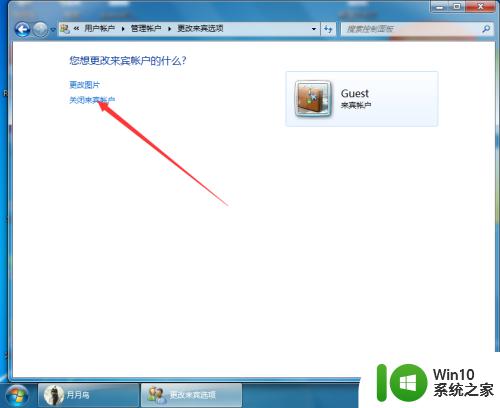
6.点击关闭来宾账户后,返回到管理账户界面。可以看到来宾账户已被禁止,如图。
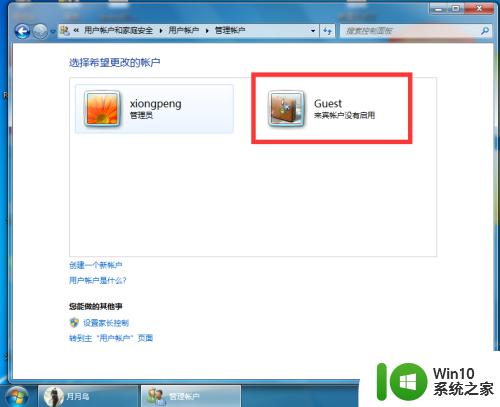
以上就是win7如何删除来宾账户的全部内容,有遇到这种情况的用户可以按照小编的方法来进行解决,希望能够帮助到大家。