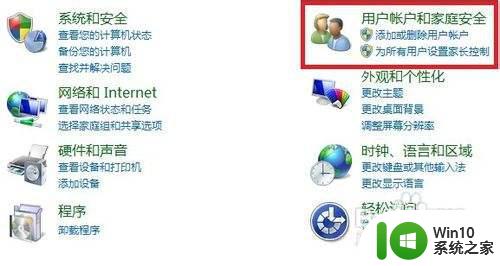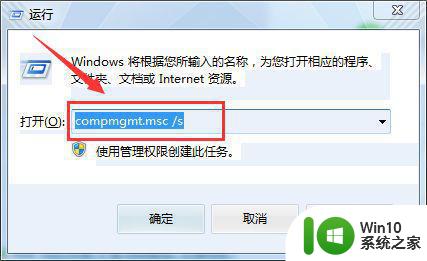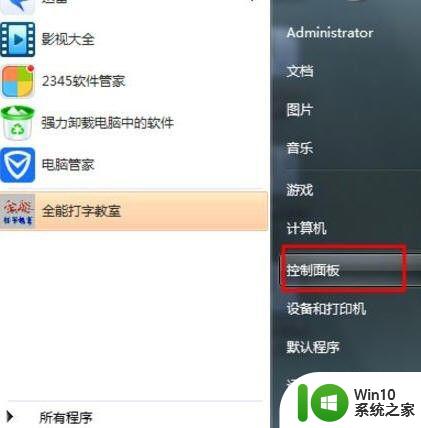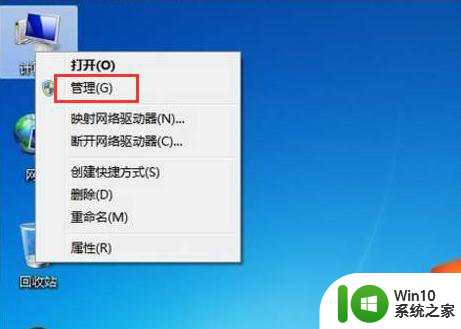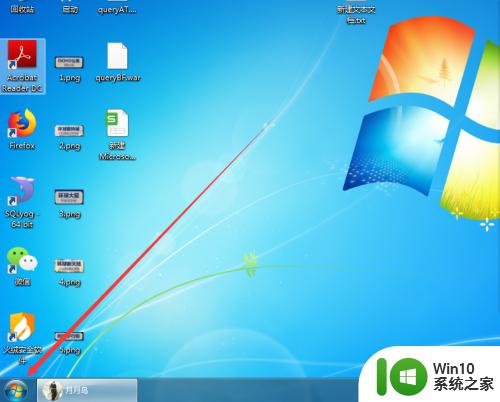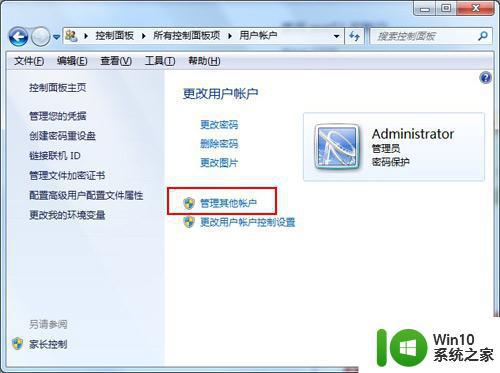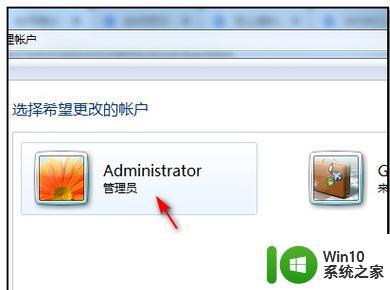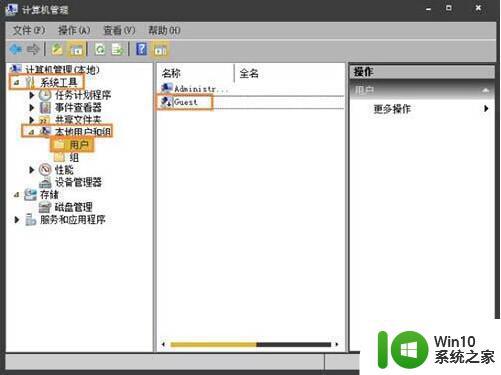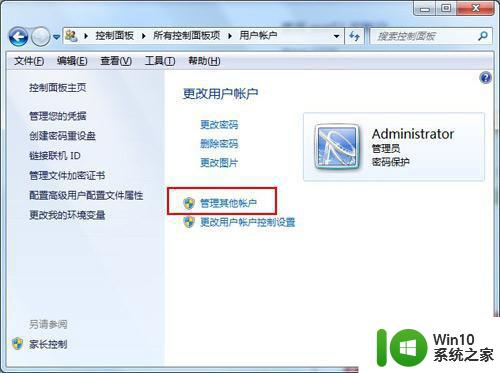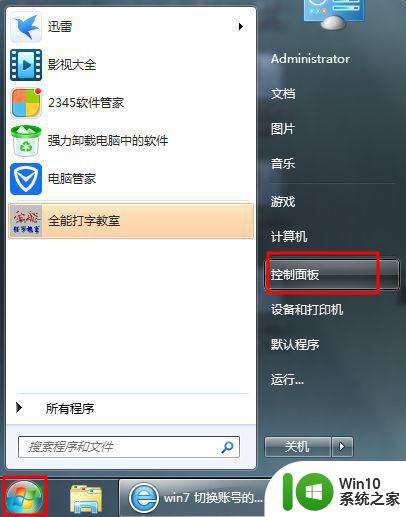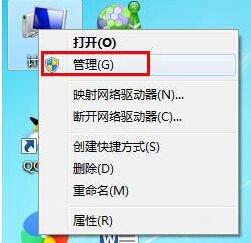一招轻松删除win7guest账户的方法 win7怎样删除guest账户
日常工作中,win7系统经常会遇到需要打开guest账户,guest账户主要是为了让用户暂时拥有使用你的电脑权利,guest账户存在着很大的安全隐患,一般在使用完之后都会进行删除。那么一招轻松删除win7guest账户的方法?初学者不懂如何操作?别担忧本篇教程分享win7怎样删除guest账户。
操作过程:
1、首先win+R键打开“运行”窗口,在其中输入compamgmit.msc /s后回车。
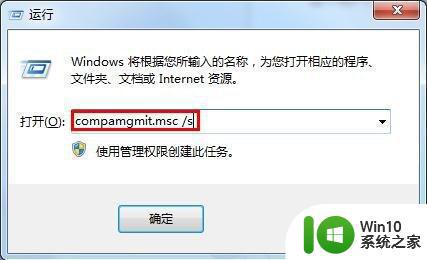
2、弹出计算机管理窗口之后,点击【本地用户和组】--【用户】。
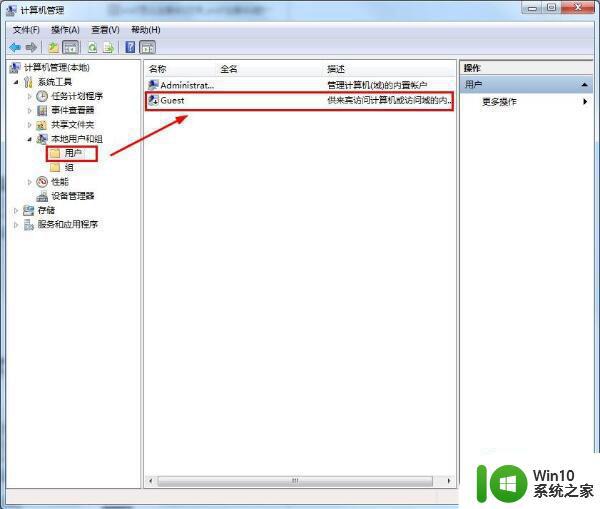
3、可以看到右边弹出两个账户,选中【Guest】账户,鼠标右击。
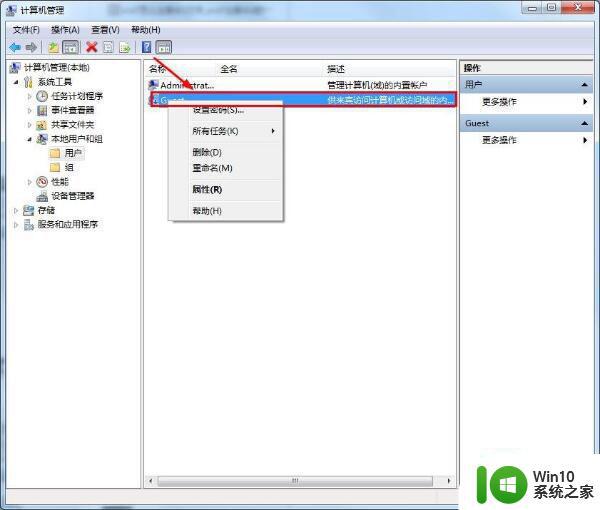
4、点击删除,即可将【Guest】账户删除掉了。
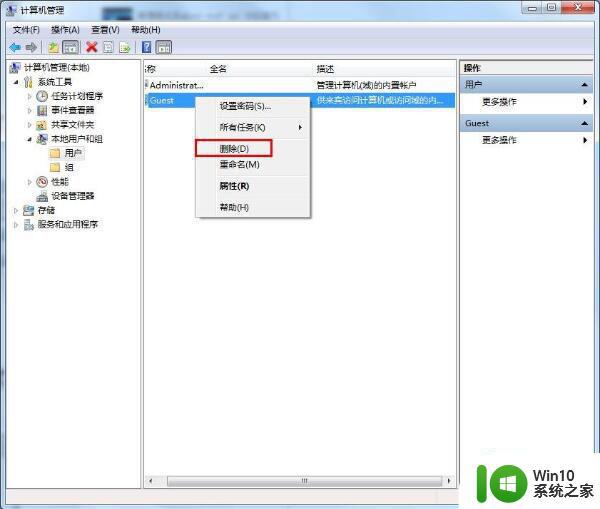
5、弹出一个窗口,点击“是”,但弹出错误,不要紧。
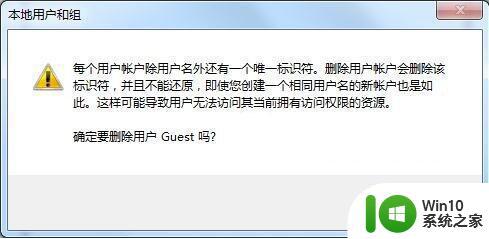
6、接着“win+R键”打开运行窗口,输入regedit回车。
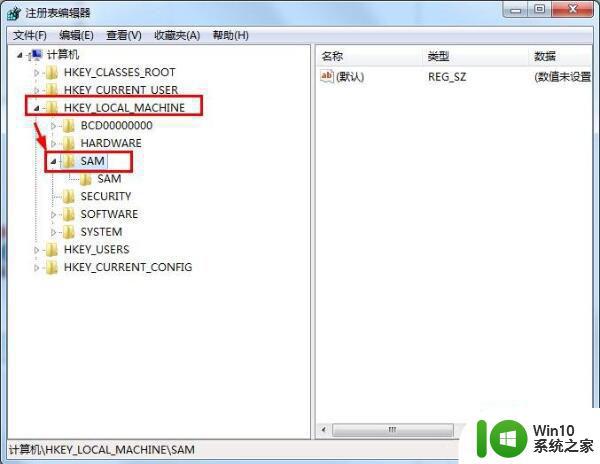
7、弹出“注册表编辑器窗口”,定位到HKEY_LOCAL_MACHINE\SAM\SAM。鼠标右键点击,选中【权限】。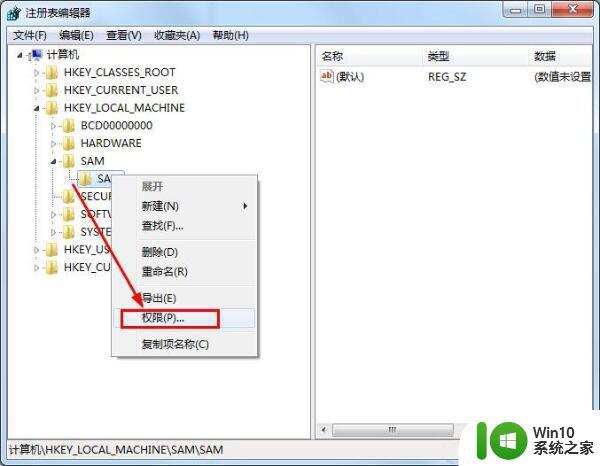
8、勾选“Administrators”的完全控制后确定。
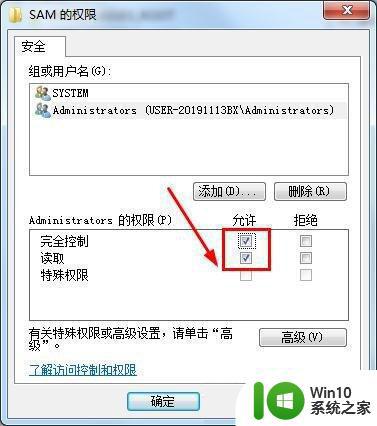
9、接着按F5刷新一下,在SAM下面找到Domains/Account/Users/000001F5。删除它即可。
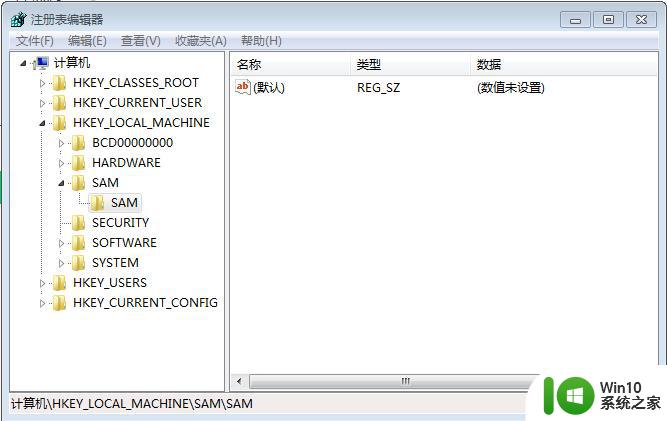
以上小编分享win7怎样删除guest账户,感兴趣的用户可以来试试,希望对大家有所帮助!