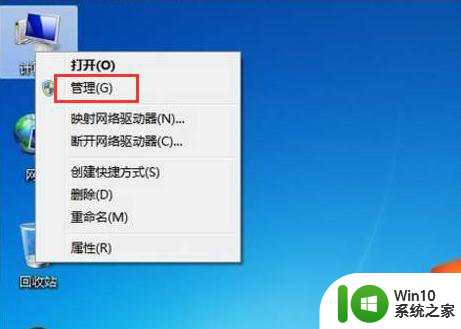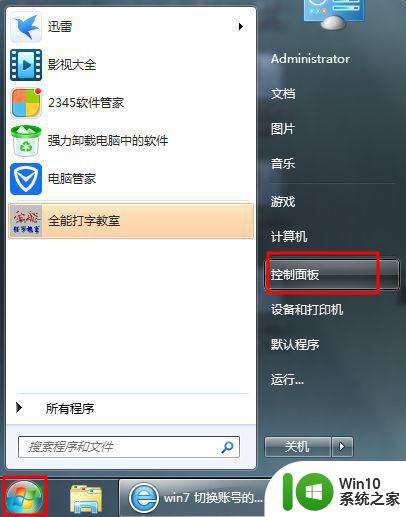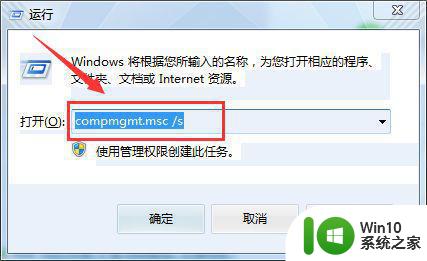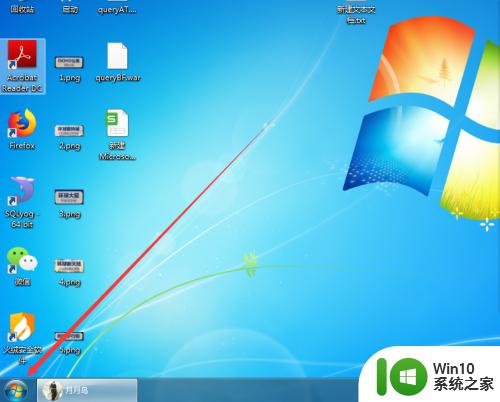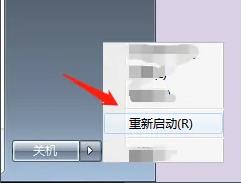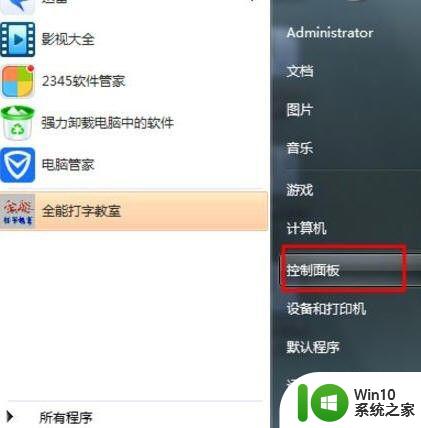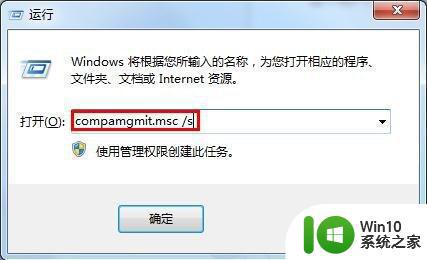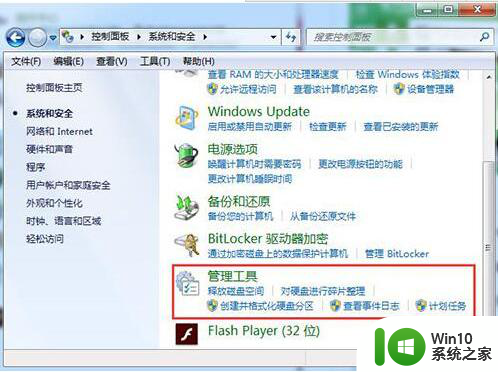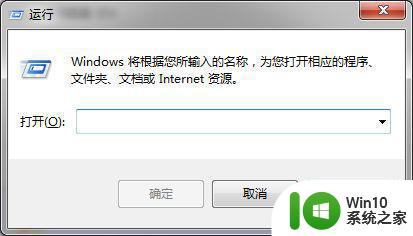win7系统删除多余用户账号的两种方法 win7系统删除用户账号的步骤和注意事项
更新时间:2024-08-01 13:44:14作者:jiang
在使用Win7系统时,我们经常会遇到需要删除多余用户账号的情况,为了提高系统的整体性能和安全性,及时清理多余账号是非常必要的。在Win7系统中,我们可以通过两种方法来删除多余用户账号,分别是通过控制面板和命令提示符。在进行删除用户账号的步骤时,我们需要注意备份重要数据、确认要删除的账号是否有管理员权限以及谨慎操作以免造成数据丢失或系统异常。
方法一:
1、以管理员账户登陆系统,在开始菜单打开控制面板;
2、在控制面板打开“用户账户”进入,点击“管理其他用户”;
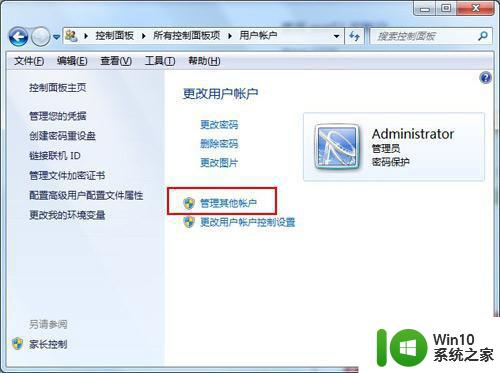
3、在打开的管理账户窗口中,点击需要删除的用户账户进入;
4、点击窗口左侧的“删除账户”选项;
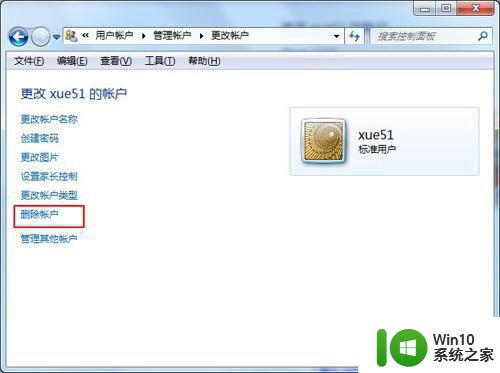
5、在弹出的窗口中,点击“删除文件”或“保留文件”就完成用户删除操作。
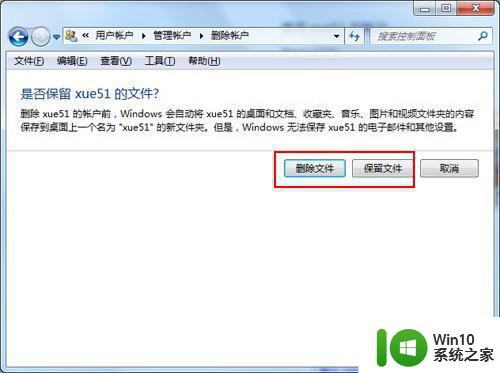
方法二:
1、在系统桌面右键计算机,选择管理;
2、打开计算机管理,点击系统工具—本地用户和组—用户;
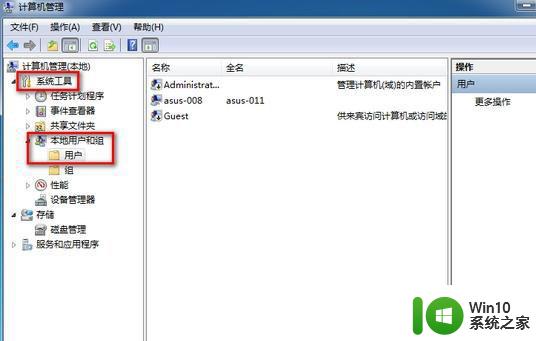
3、在用户右侧窗口中,选择需要删除的用户,右键点击“删除”即可。
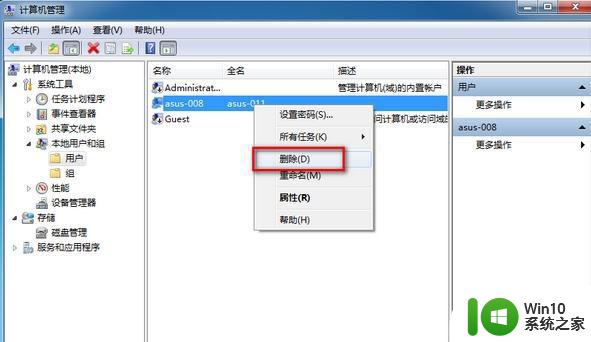
以上就是win7系统删除多余用户账号的两种方法的全部内容,有需要的用户就可以根据小编的步骤进行操作了,希望能够对大家有所帮助。