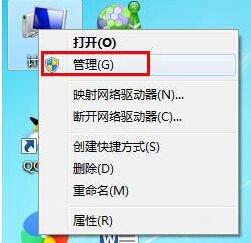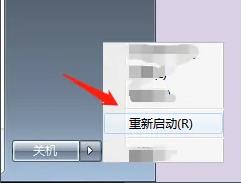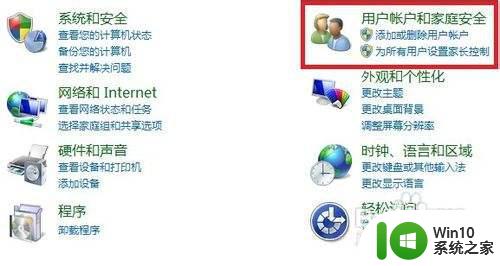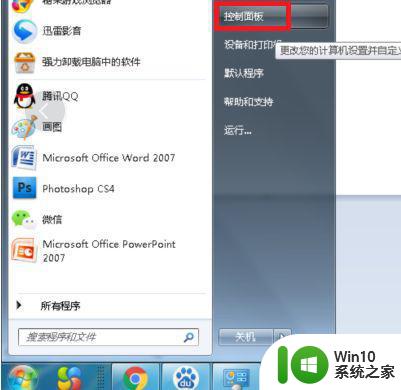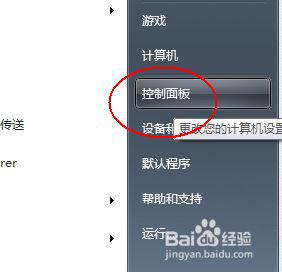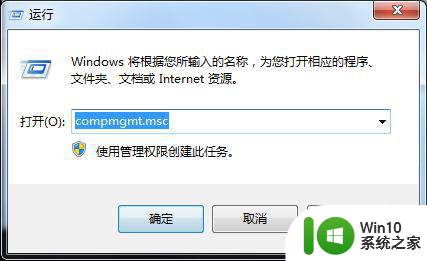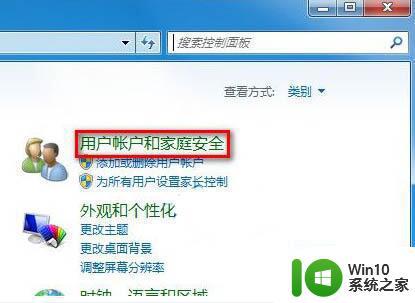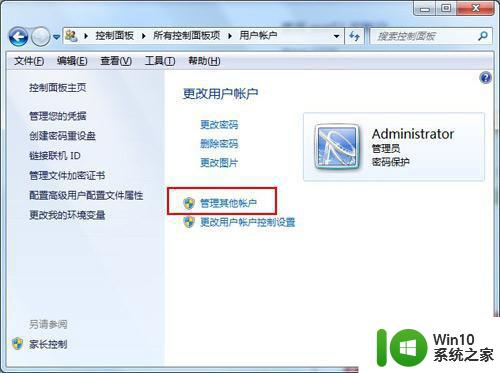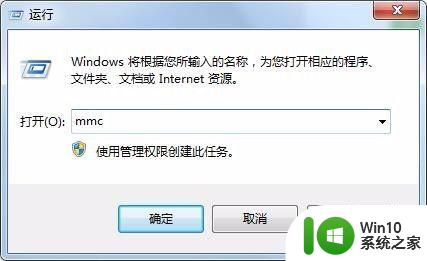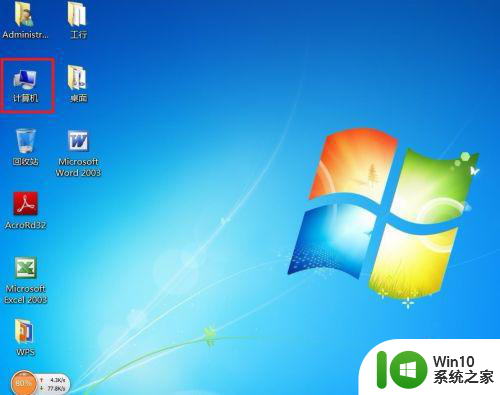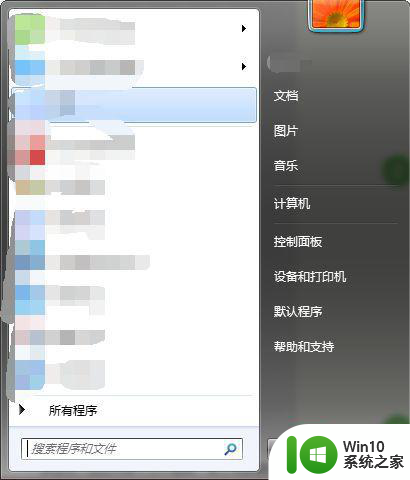win7如何禁用特定用户账户 Windows7禁用本地账户的步骤和方法
更新时间:2023-06-04 14:56:11作者:yang
win7如何禁用特定用户账户,在Windows7系统中,禁用特定用户账户有时是必须的,这可能是因为账户已被黑客入侵,或者需要在不同时间段或组织结构下限制用户访问。无论什么原因,禁用本地账户需要以下步骤和方法。
解决方法:
1、使用组合键【Windows】+【R】,打开系统运行对话框;
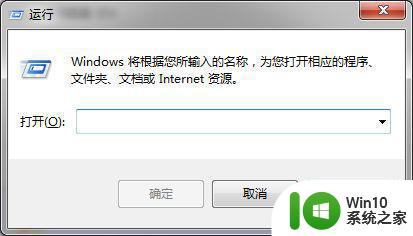
2、在运行中输入“compmgmt.msc”,并点击回车键;
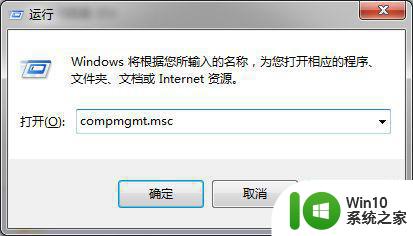
3、计算机管理窗口自动打开;
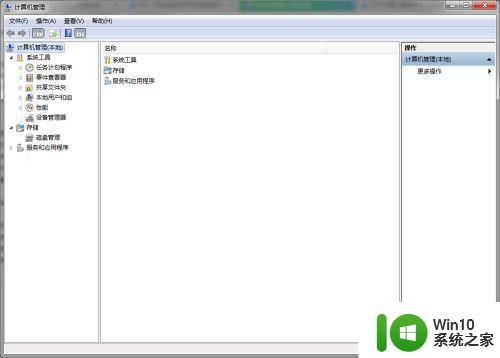
4、依次展开计算机管理(本地)——本地用户和组——用户;
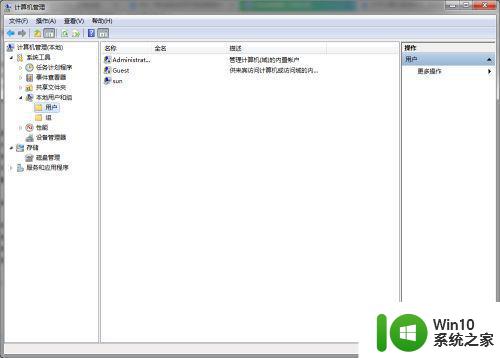
5、这时我们可以看到当前系统中可用的所有用户;
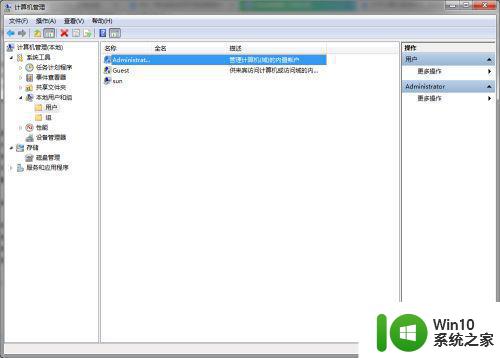
6、双击准备禁用的用户,打开用户属性对话框;
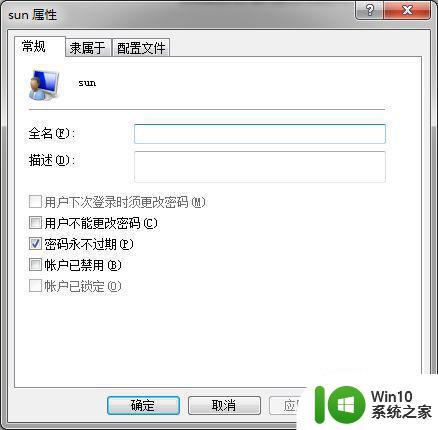
7、勾选“账户已禁用”复选框;
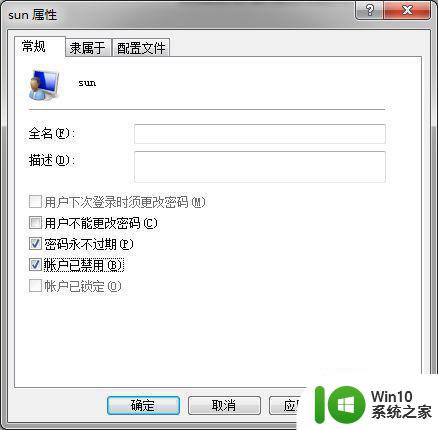
8、点击对话框中的“确定”按钮。
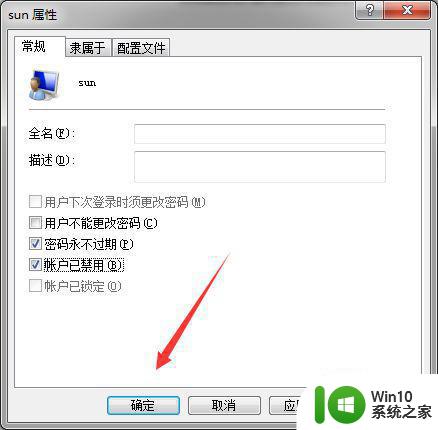
以上是如何禁用特定用户账户的方法,如果您也碰到了同样的问题,可以参照上述步骤来处理,希望这对您有所帮助。