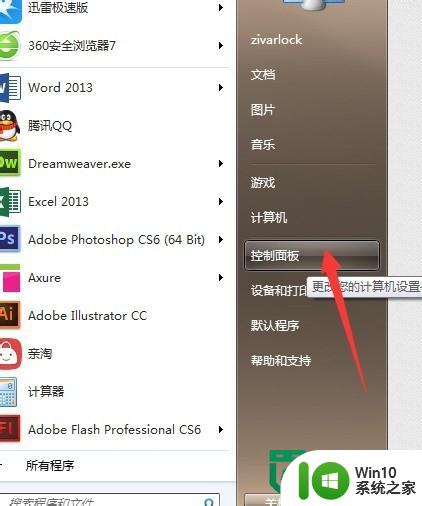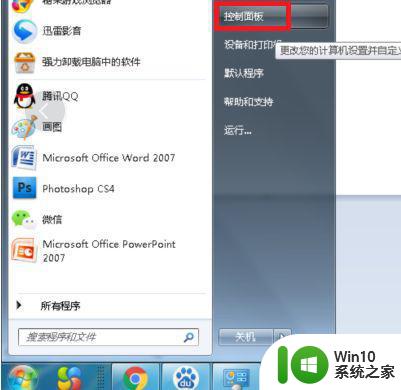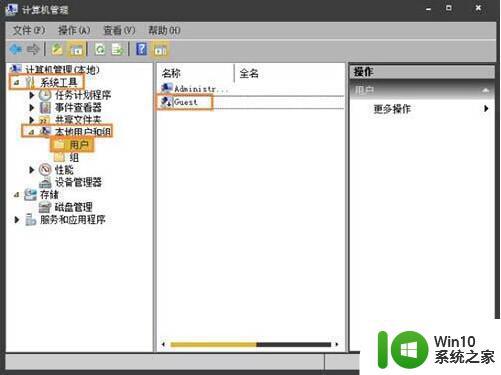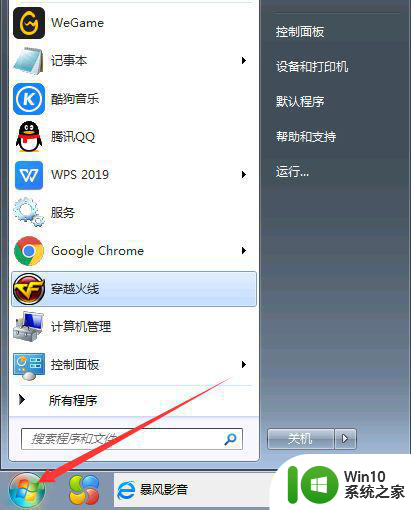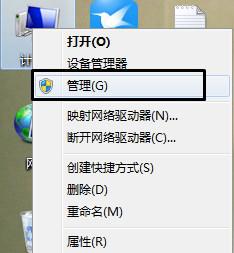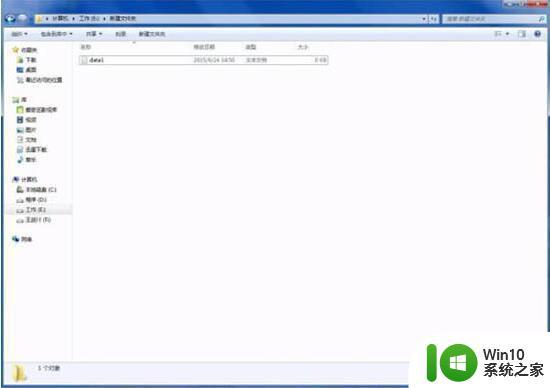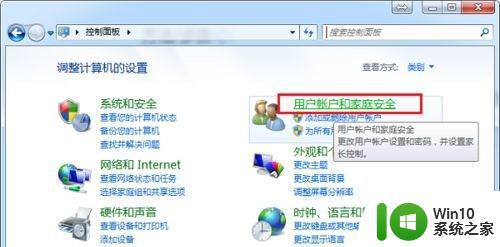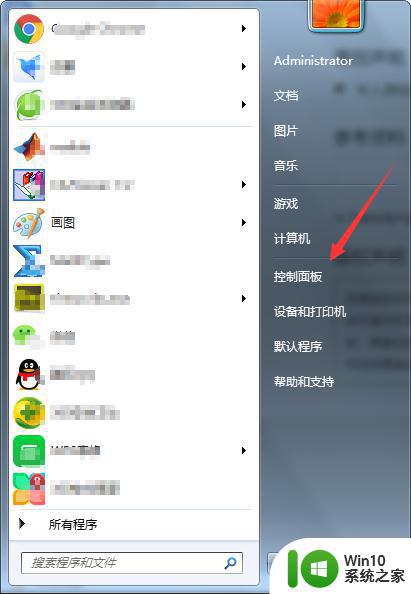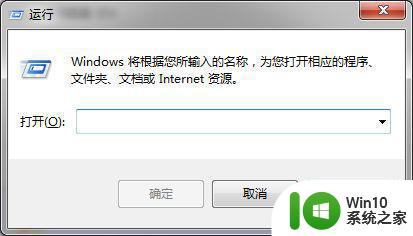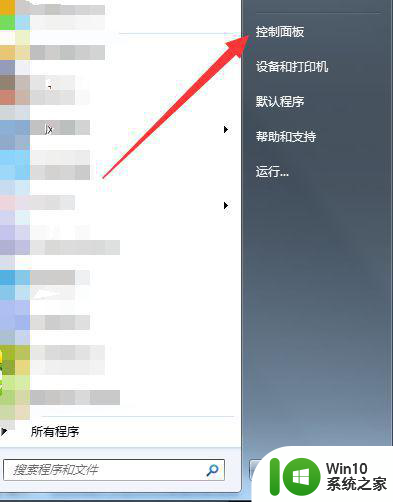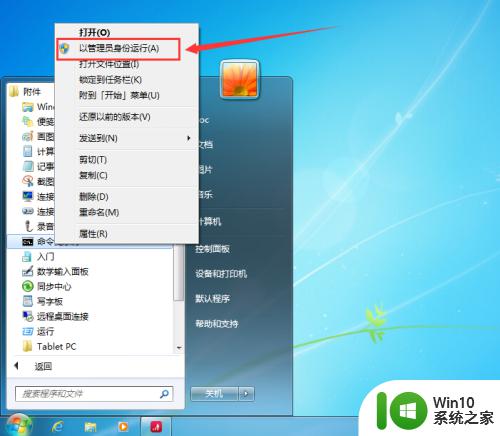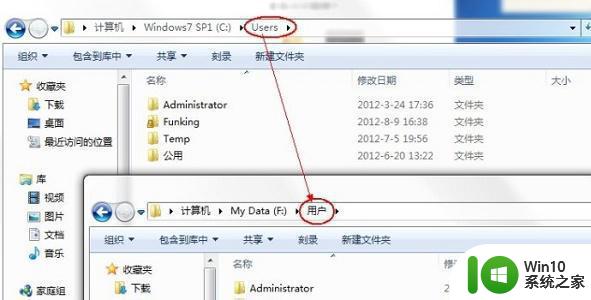win7系统修改用户账户类型的图文教程 win7怎样修改用户账户类型的步骤
win7系统修改用户账户类型的图文教程,在使用Win7系统时,我们经常需要修改用户账户类型来满足不同的需求,无论是将普通用户账户提升为管理员账户,还是将管理员账户降级为普通用户账户,都需要按照一定的步骤进行操作。下面就让我们一起来看看Win7系统中修改用户账户类型的图文教程,了解具体的操作步骤吧。通过这篇文章,我们将能够轻松掌握Win7系统中修改用户账户类型的技巧,提高我们的计算机使用效率。
具体步骤如下:
1,单击桌面左下角“开始”,在右侧找到“控制面板”。
2,打开“控制面板”,点击“用户账户和家庭安全”。
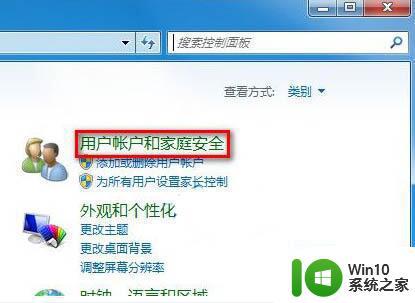
3,点击“用户账户”选项。
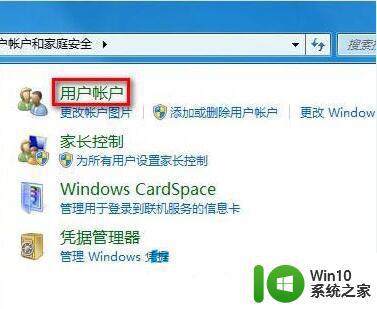
4,单击打开“用户账户”,之后找到“更改账户类型”选项。
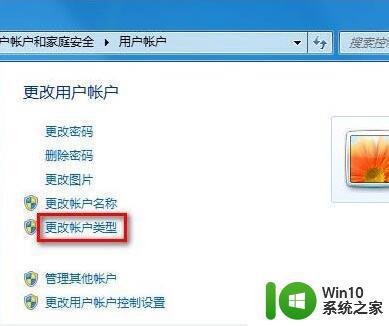
5,单击打开“更改账户类型”。这时可以选择“标准用户”,将管理员权限降级为标准用户权限。
6,选中之后单击右下角的“更改账户类型“确定即可。
7,这时候账户“Lenovo“经变成修改好的“标准账户”。注意,如果被降级的账户是此计算机唯一一个管理员账户,则不能降低该账户权限。
以上就是win7系统修改用户账户类型的图文教程的全部内容,碰到同样情况的朋友们赶紧参照小编的方法来处理吧,希望能够对大家有所帮助。