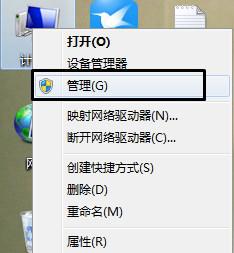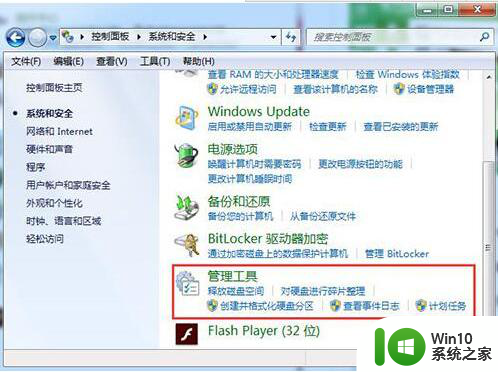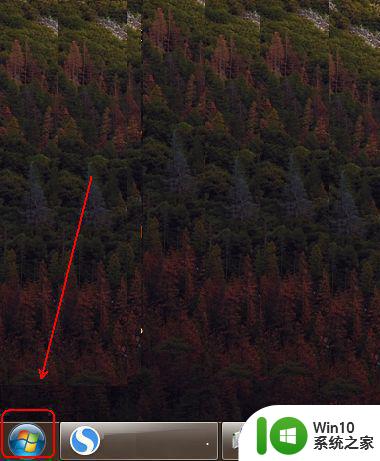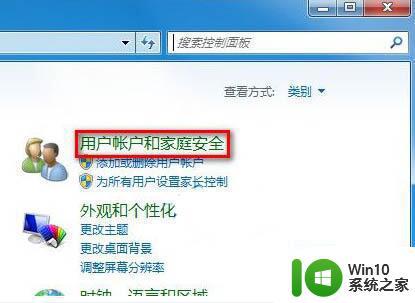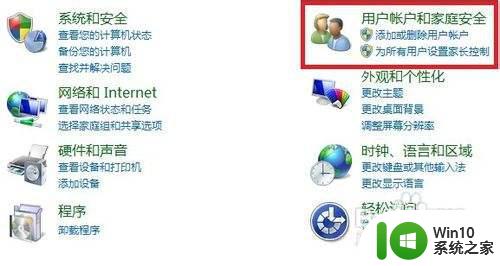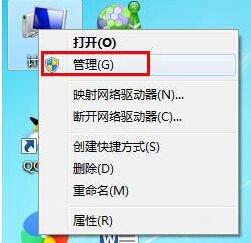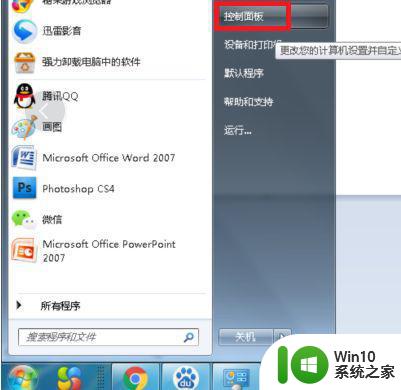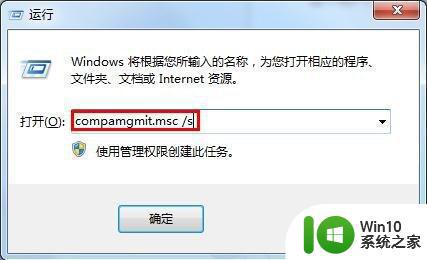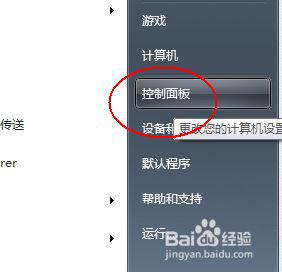win7修改guest账户密码的步骤 win7怎样修改guest账户密码
更新时间:2023-04-12 13:32:03作者:yang
guest账户是电脑中的一个来宾账户,有些人为了电脑安全考虑,在别人使用电脑的时候会创建一个guest账户和密码让他使用,这样就不会让别人随意修改电脑的任何东西,但是有时候可能会需要修改guest账户密码,但是很多win7系统用户却不知道要怎么操作,为此本文给大家说说win7怎样修改guest账户密码。
具体步骤如下:
1、右键单击计算机—管理操作。
2、展开计算机管理--本地用户和组--用户--guest账户。
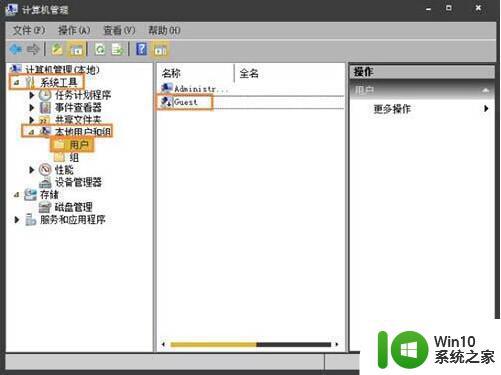
3、双击guest账户打开属性栏,并选择取消账户已禁用选项。
4、这样做虽然guest账户已激活,但是出于安全性考虑。我们要对guest账户设置密码,返回guest账户,右键单击选择设置密码。
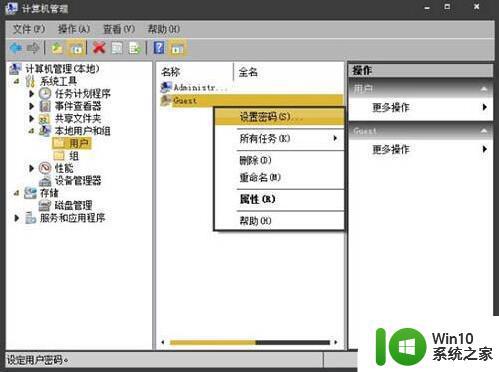
5、忽略弹出的提醒,并继续,至此,guest账户已开启。
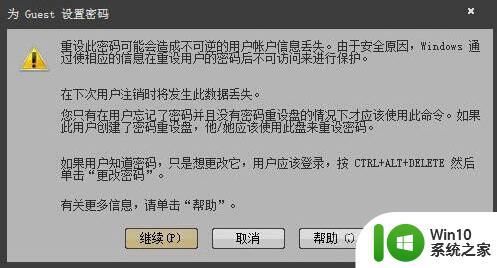
6、设置密码,并确定。
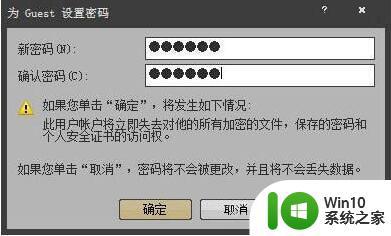
上述给大家讲解的便是win7修改guest账户密码的步骤,有这个需要的用户们可以尝试上面的方法来进行修改吧。