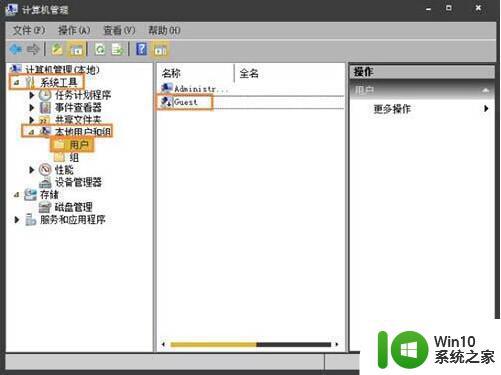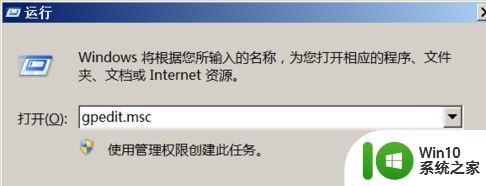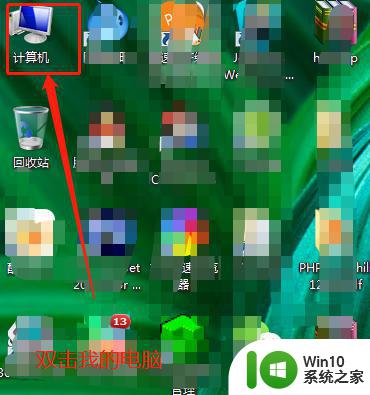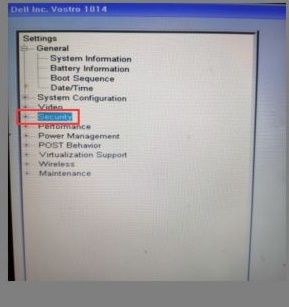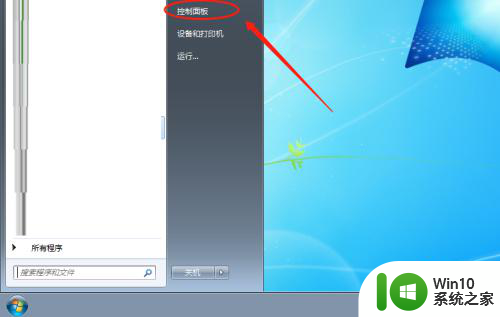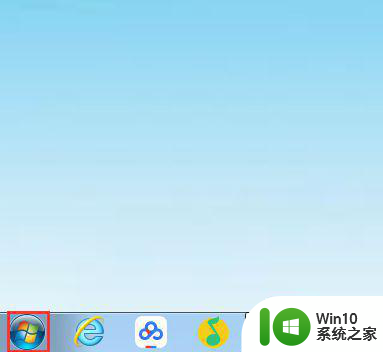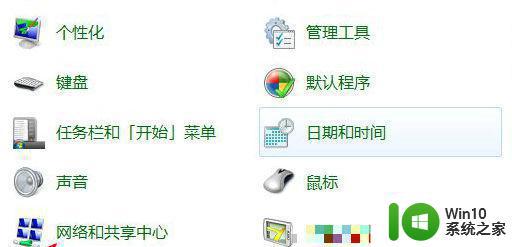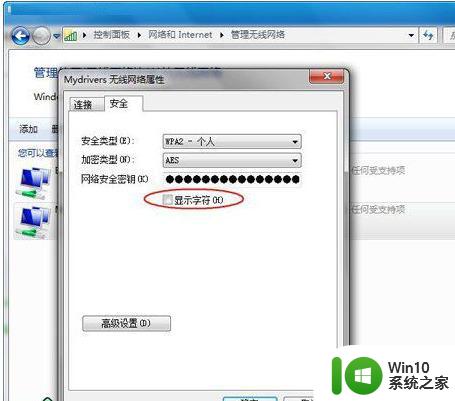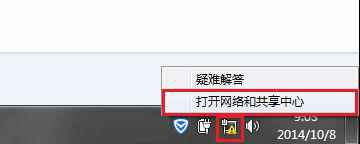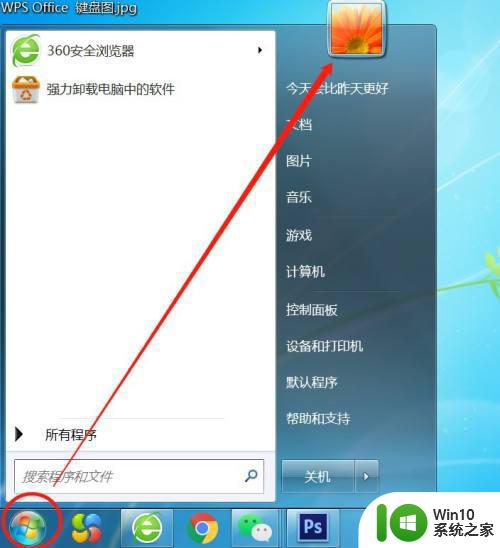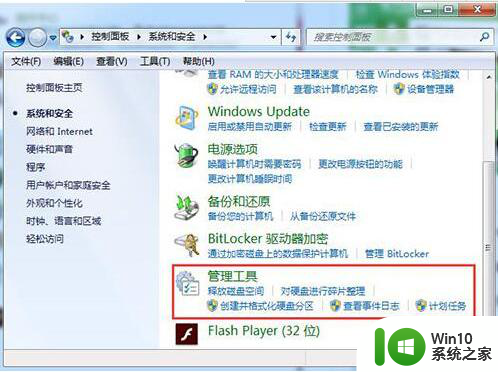win7修改wifi密码的步骤 win7怎么修改电脑的wifi密码步骤
更新时间:2023-12-31 15:53:45作者:jiang
在现代社会中无线网络已经成为了人们生活中不可或缺的一部分,而在使用无线网络时,保护网络安全显得尤为重要。作为一个常用的操作系统,Windows 7为用户提供了便捷的方式来修改电脑的WiFi密码。通过简单的步骤,我们可以轻松地加强网络的安全性。接下来我们将介绍一下Win7修改WiFi密码的具体步骤,让您更好地保护个人隐私和网络安全。
具体步骤如下:
1、在路由器的背后找到‘管理地址’。

2、在浏览器的地址栏中输入在路由器背后找到的‘管理地址’,然后按下回车。
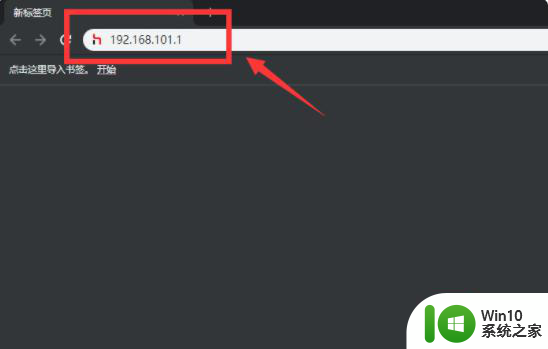
3、在页面中点击‘我的Wi-Fi’。
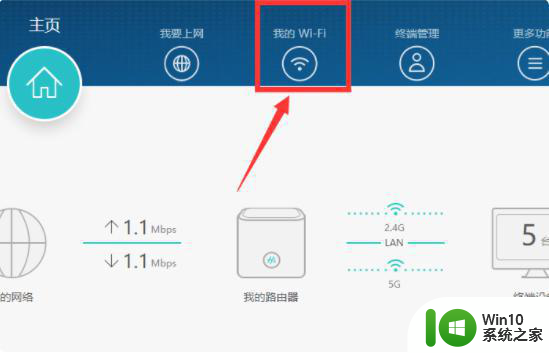
4、点击Wi-Fi密码的输入框即可修改WiFi密码。
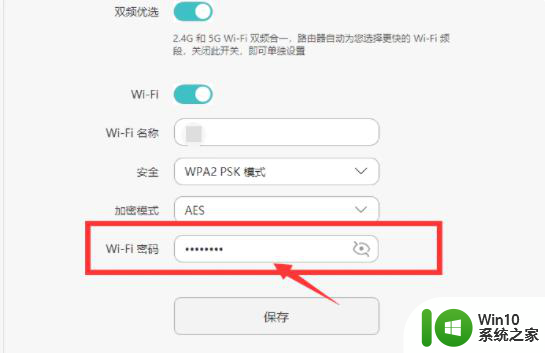
5、修改完毕后点击‘保存’,WiFi密码就修改成功了。
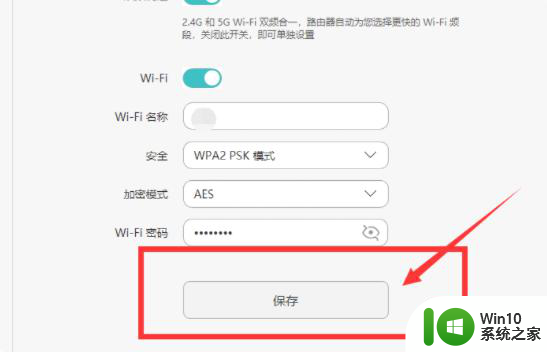
以上就是修改Win7 WiFi密码的步骤的全部内容,如果您遇到了这种情况,您可以按照以上方法来解决,希望这些方法能够帮助到大家。