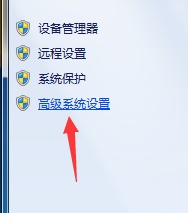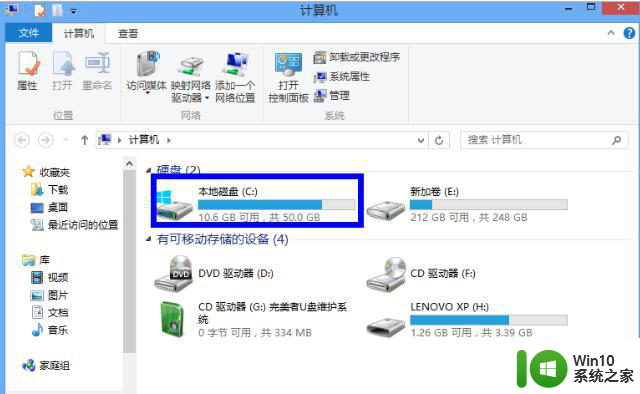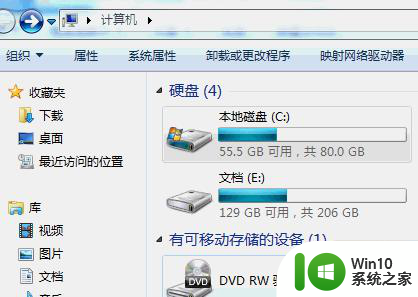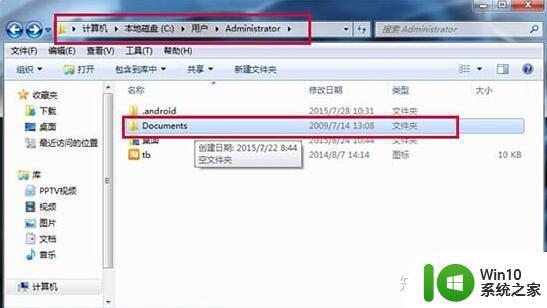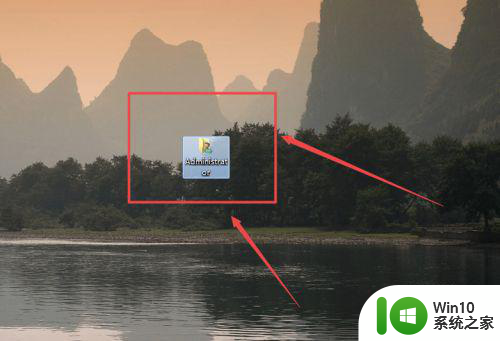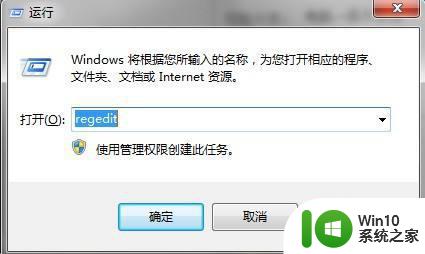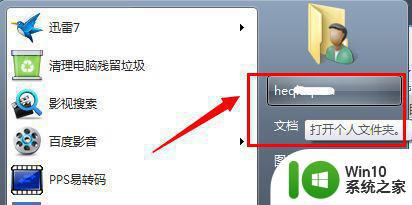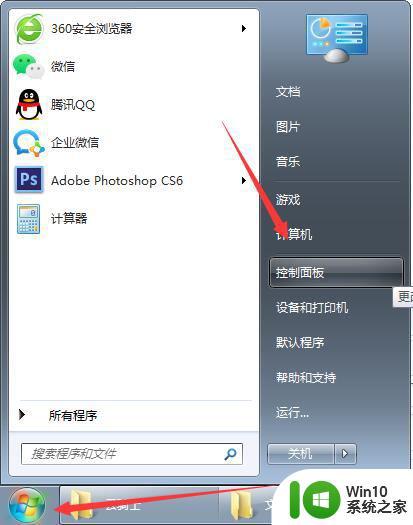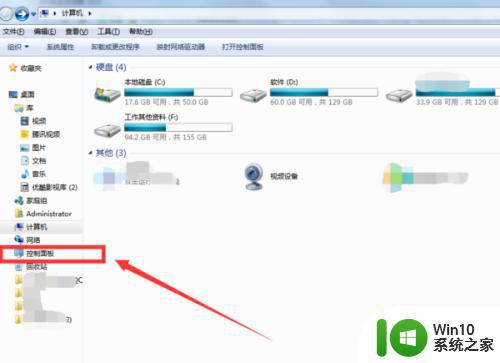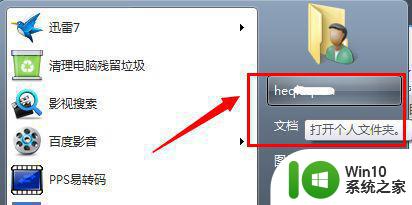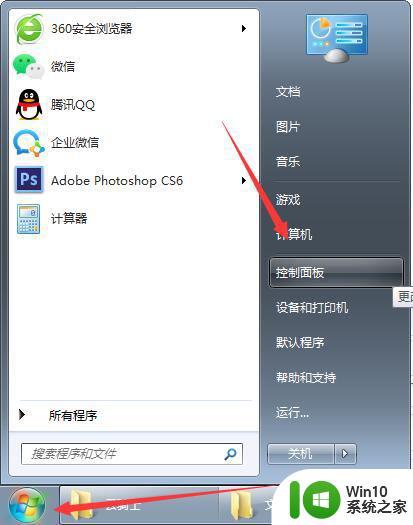win7更改用户文件夹路径的步骤 win7用户文件夹路径修改教程
win7更改用户文件夹路径的步骤,在使用Windows 7操作系统时,我们经常会遇到修改用户文件夹路径的需求,无论是为了方便管理个人文件,还是为了节省系统盘空间,修改用户文件夹路径都是一个相当有用的操作。如何进行这一操作呢?下面我们将详细介绍Win7更改用户文件夹路径的步骤,以帮助您顺利完成这一操作。通过本教程,您将能够轻松修改用户文件夹路径,实现个性化的系统设置。让我们一起来了解具体的步骤吧!
方法一:
1、如果我们是新电脑,或者是正在重装系统,可以在安装前将user文件夹设置在其他位置。
2、在我们输入用户们密码界面,按下“shift+F10”打开dos窗口。然后输入以下指令。
robocopy "C:\Users" "D:\Users" /E /COPYALL /XJ
rmdir "C:\Users" /S /Q
mklink /J "C:\Users" "D:\Users"
3、确定之后正常完成系统安装,就可以发现安装完成后user文件夹已经在D盘了。
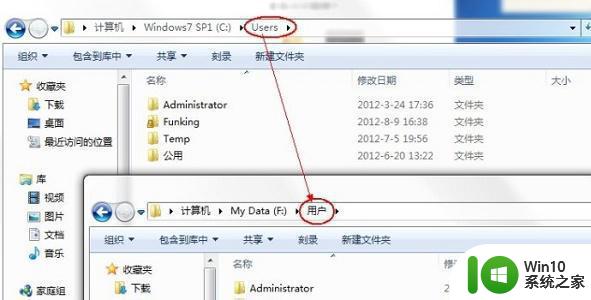
方法二:
1、在开机时按“F8”,选择图中第一项,回车进入。
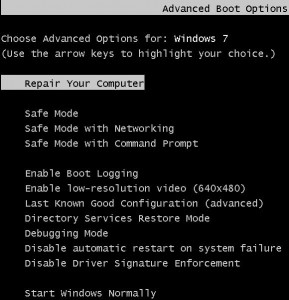
2、在弹出对话框选择“next”或者“ok”,接着来到图示界面,选择最后一项进入。

3、接着依次输入以下三条命令即可:
robocopy “C:\Users” “D:\Users” /E /COPYALL /XJ /XD “C:\Users\Administrator”
rmdir “C:\Users” /S /Q
mklink /J “C:\Users” “D:\Users”
以上就是Win7更改用户文件夹路径的步骤的全部内容,如果有任何不清楚的地方,用户可以参考小编提供的步骤进行操作,希望这对大家有所帮助。