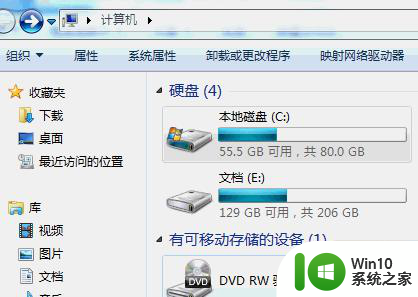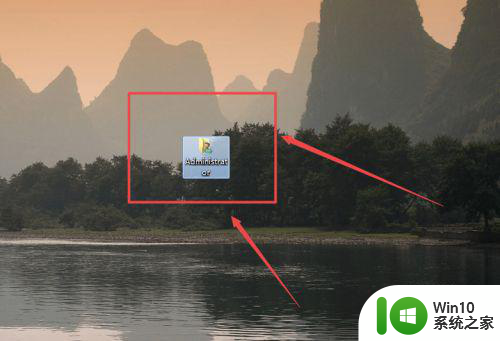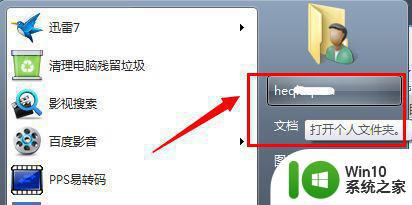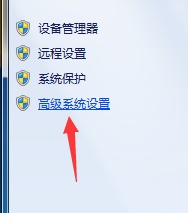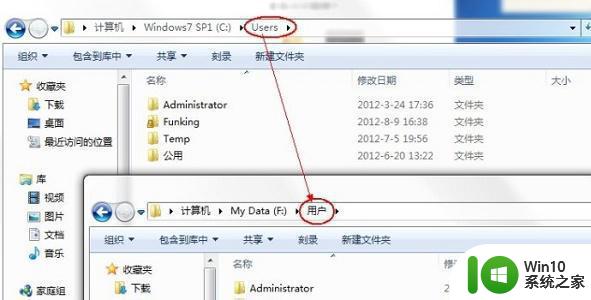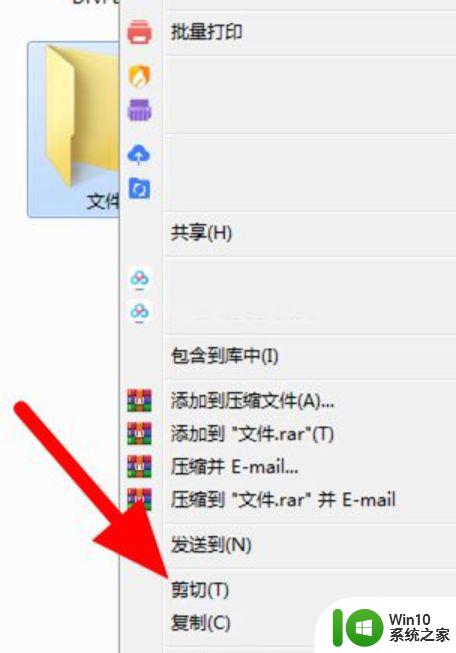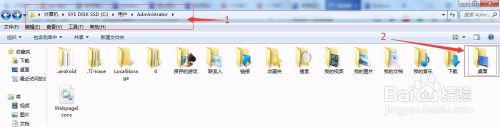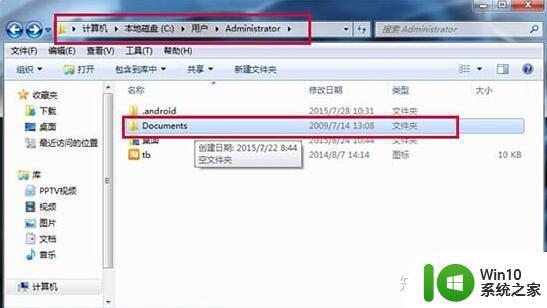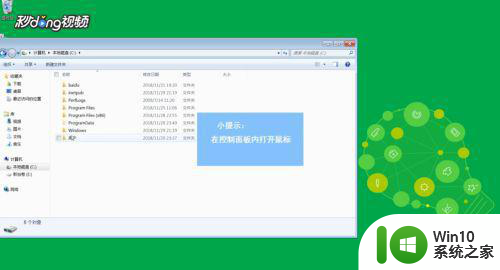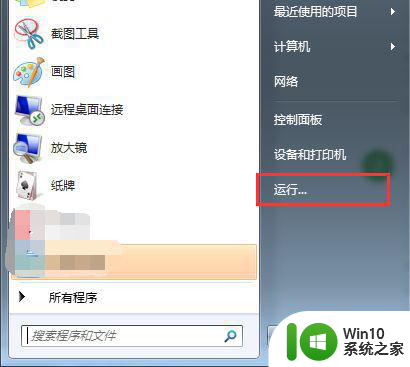win7怎么更改桌面路径 win7如何修改桌面文件夹路径
在Win7操作系统中,桌面是我们经常使用的一个重要工作区域,它上面放置了我们常用的文件、文件夹以及快捷方式等,有时候我们可能会希望将桌面的默认路径更改为其他位置,以便更好地组织和管理我们的文件。Win7操作系统中如何更改桌面的路径呢?如何修改桌面文件夹的路径呢?接下来我们将详细介绍这个操作方法。
具体方法:
1、我们打开计算机,进入到c盘当中,点击用户文件夹,找到桌面文件夹所在的位置。
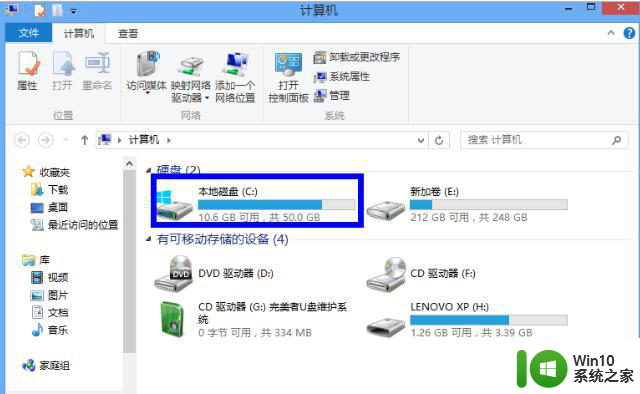
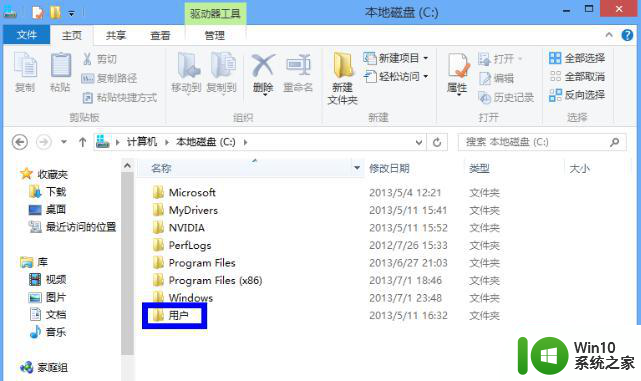
2、找到“桌面”文件夹后,鼠标右键点击它,在出现的菜单栏中选择【属性】。
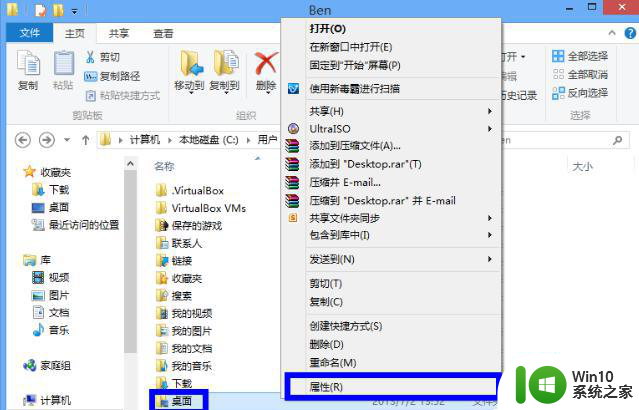
3、在【桌面属性】窗口,我们点击上方的位置,切换到【位置】窗口当中,按下方的“移动”按钮。
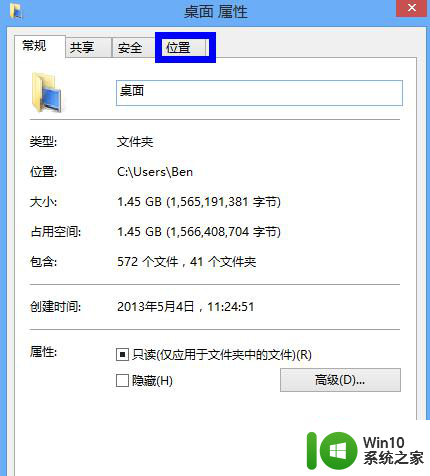
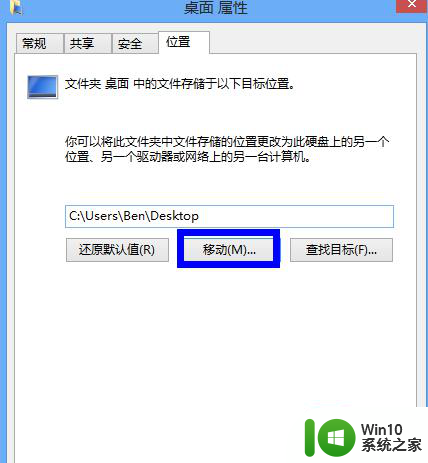
4、之后就会进入到一个“选择一个目标”的窗口页面中,我们只需选择一个新的路径用来放置桌面文件夹即可。选好后我们点击下方的【选择文件夹】。
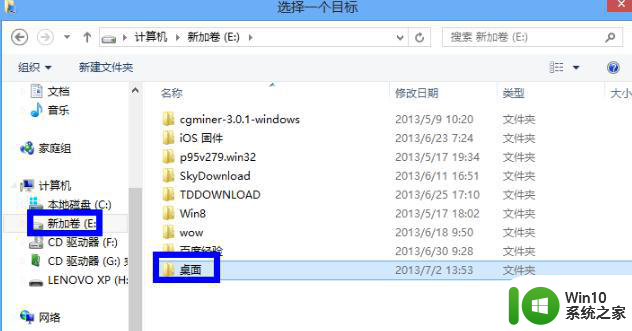
5、最后点击确定按钮,那么系统就会弹出“移动文件夹”的提示框。点击“是”,就会自动将桌面文件中的文件迁移到新路径当中。
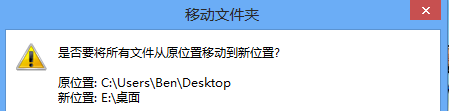
以上就是win7怎么更改桌面路径的全部内容,有遇到这种情况的用户可以按照小编的方法来进行解决,希望能够帮助到大家。