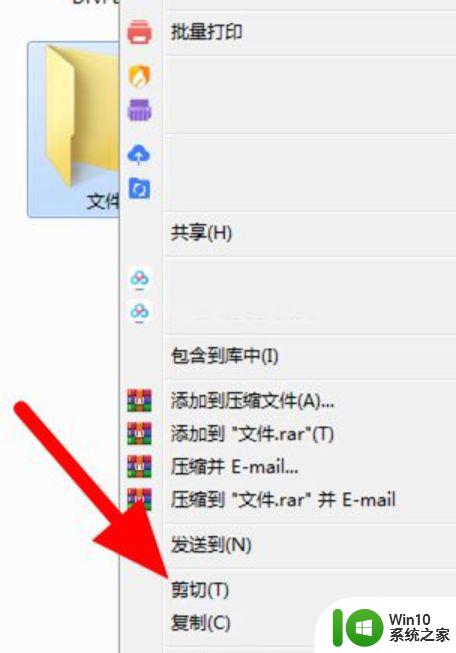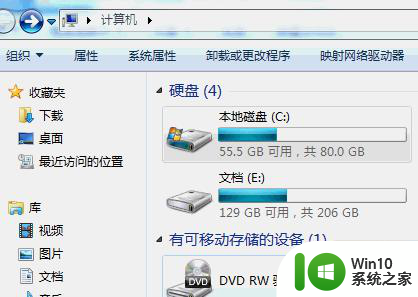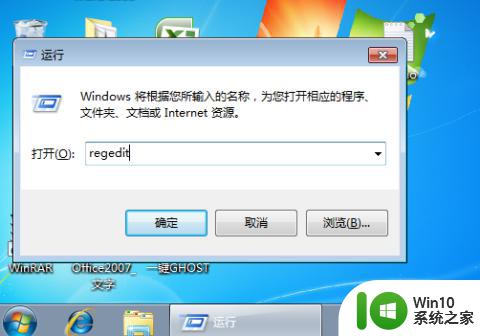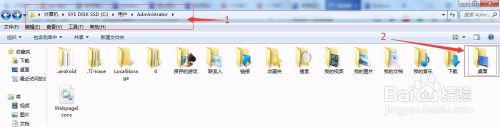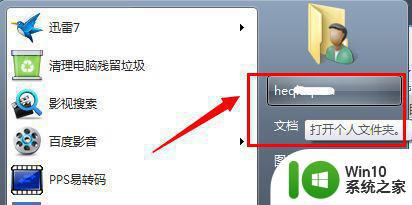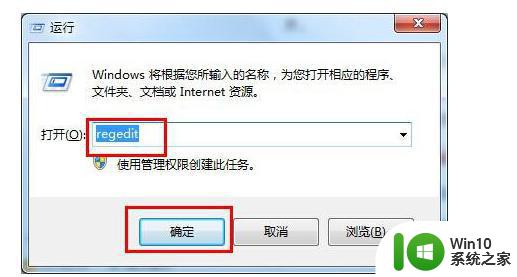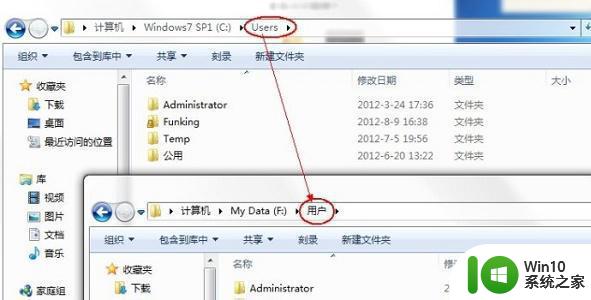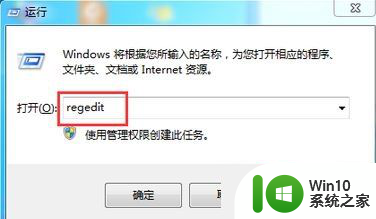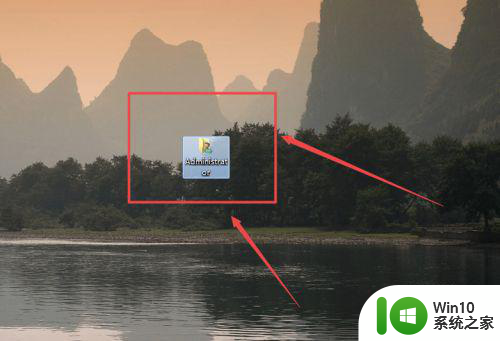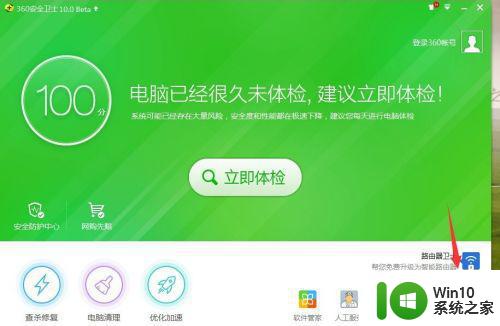转移win7用户文档路径去d盘设置方法 如何将win7用户文档路径转移到D盘
在使用Windows 7操作系统时,有时候用户希望将用户文档路径转移到D盘,以便更好地管理文件和数据,今天我们就来介绍一下如何在Win7系统中进行设置,让用户文档路径顺利转移到D盘。通过简单的操作,您可以轻松实现这一目标,让您的文件存储更加便捷和高效。接下来让我们一起来了解具体的设置方法吧!
具体方法:
1、首先,找到开始菜单“点击登录用户图标下的用户名文件夹”,或者直接找到桌面“我的文档用户名文件夹”如下图
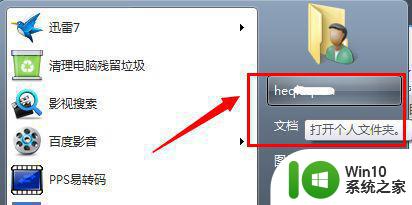
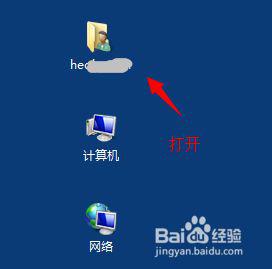
2、重点: 出现“用户文件夹”找到“我的文档”如下图,鼠标右键调出“属性”或者选中我的文档之后,点击 文件----属性
注意win7系统下面你打开的那个用户名的文件夹,只是用户文件夹不是“我的文档”
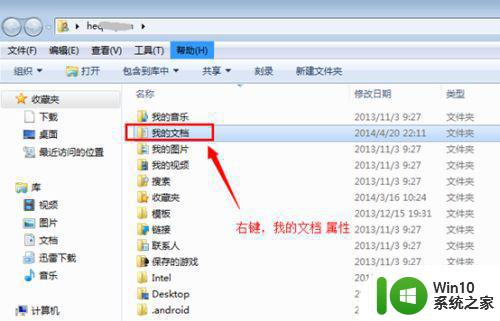
3、出现的“我的文档”属性对话框中,点击“位置’选项卡如下图,你会发现下面的界面就是熟悉的跟XP系统一样的了。
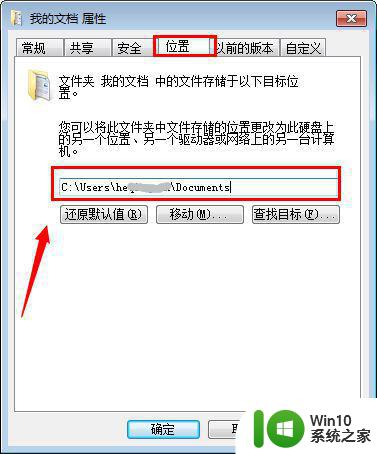
4、设置自定义我的文档路径
Win7系统默认的我的文档路径在C盘用户名文件夹下面,点击”移动”可以进行修改,自定义比如到 D盘:我的文档这个路径下面,然后保存即可
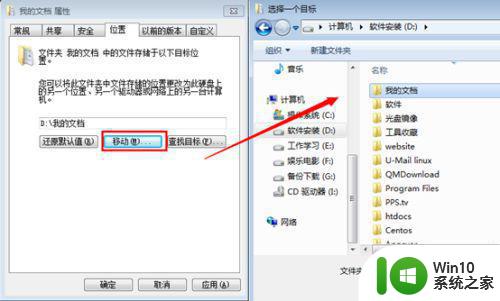
5、设置好之后,进行再次确认。对比原路径和新路径位置。点击”是“即可确认
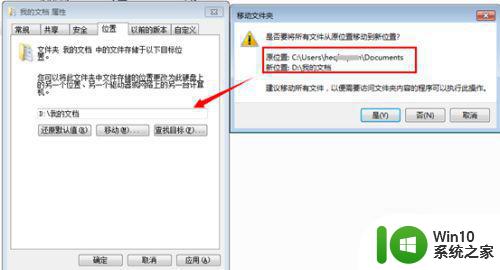
6、随后进行原始我的文档里面的数据进行移动迁移,比如一般的QQ聊天记录等都会默认保存在这个文件夹里面。扥带片刻之后再次查看新的路径已经把数据迁移过来了。
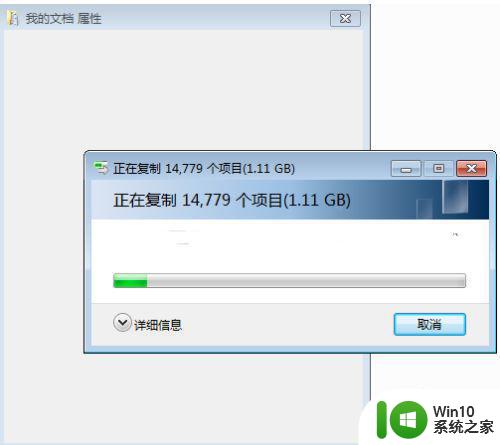
以上就是转移win7用户文档路径去d盘设置方法的全部内容,有遇到相同问题的用户可参考本文中介绍的步骤来进行修复,希望能够对大家有所帮助。