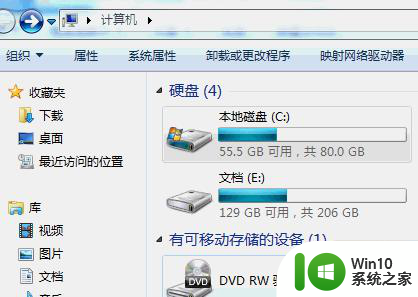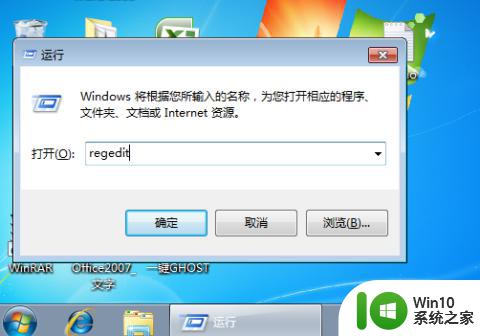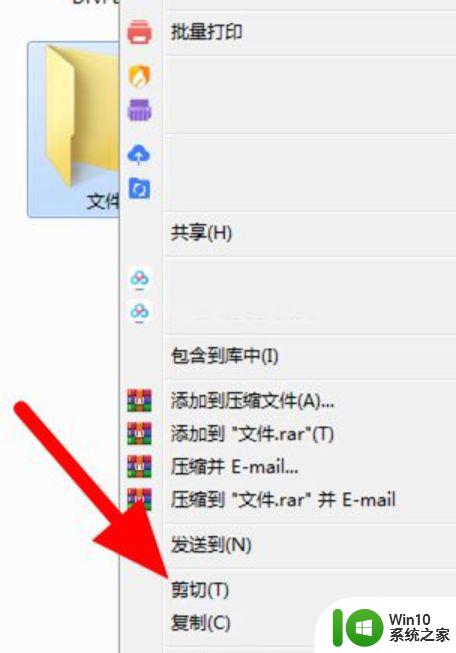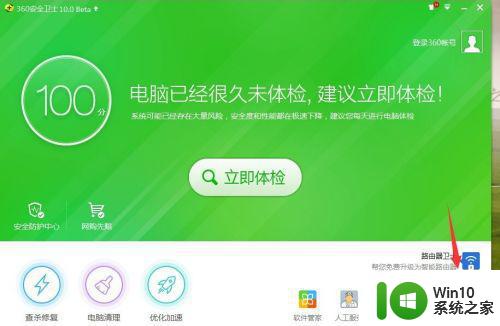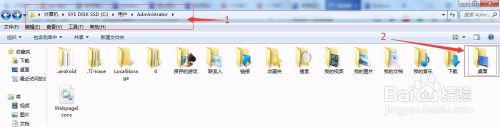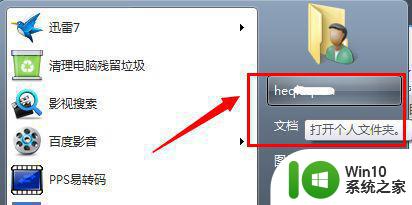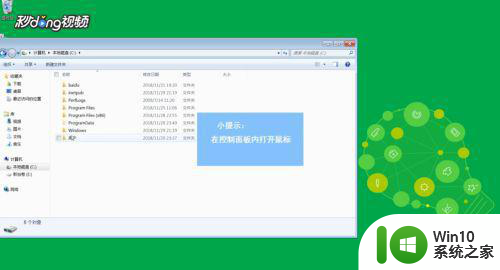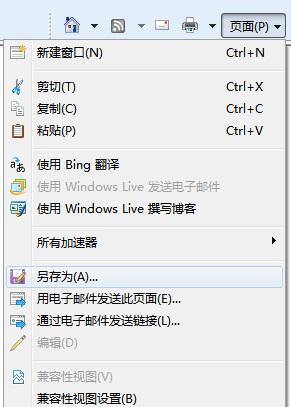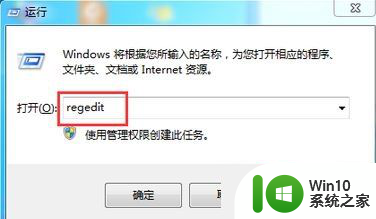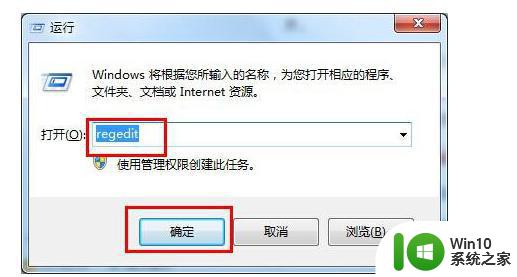win7如何将桌面文件夹设置到D盘 win7桌面文件夹如何迁移到D盘
win7如何将桌面文件夹设置到D盘,对于使用Win7系统的用户来说,如果想将桌面文件夹设置到D盘,或者需要将Win7桌面文件夹迁移到D盘,应该如何操作呢?实际上这并不是一项难以完成的任务,本文将为您介绍具体的操作步骤,帮助您轻松完成这一操作。无论您是初次接触计算机,还是一名经验丰富的用户,本文都能为您提供详细的指导。让我们一起来看看吧!
具体方法:
1、首先定位到“桌面”文件,双击“我的电脑”→进入“C盘(系统盘)”→点击“用户(或Users)”

2、进入“自己登录名的文件夹(比如我的是WithMe)”,之后便能找到“桌面”文件夹了。
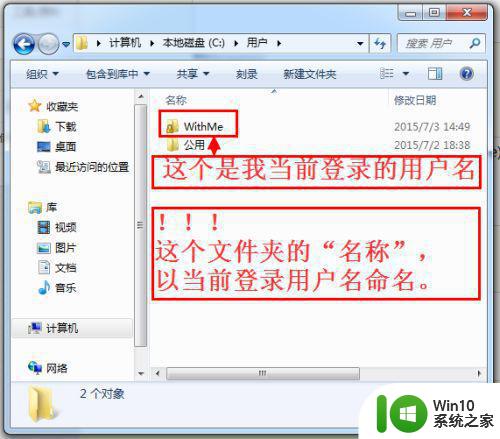
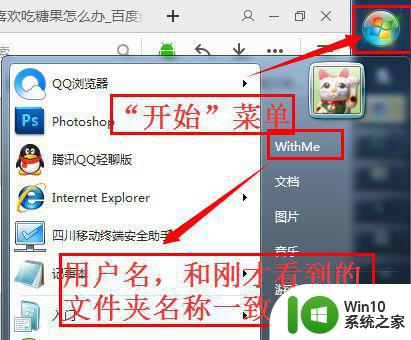
方法一:“剪切”法。
1、通过上面介绍的,定位到“桌面”文件夹,点击“右键”→“剪切”(或Ctrl + X),然后粘帖自己要保存的盘,比如D盘,就大功告成了
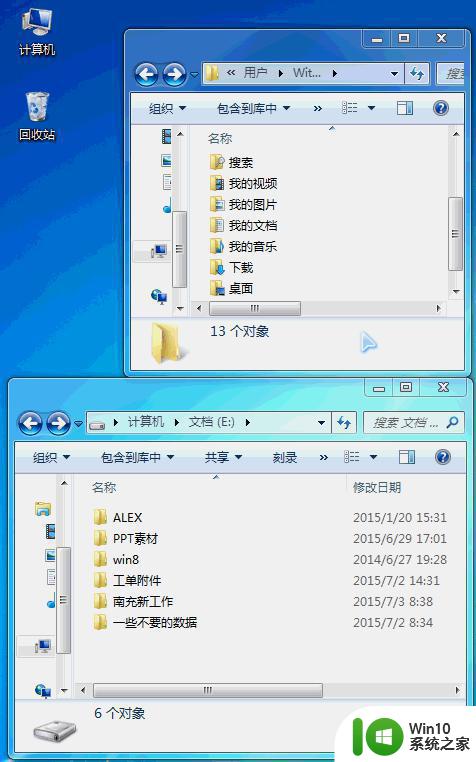
方法二:“位置”法。
1、通过上面介绍的,定位到“桌面”文件夹,点击“右键”→“属性”→“位置”
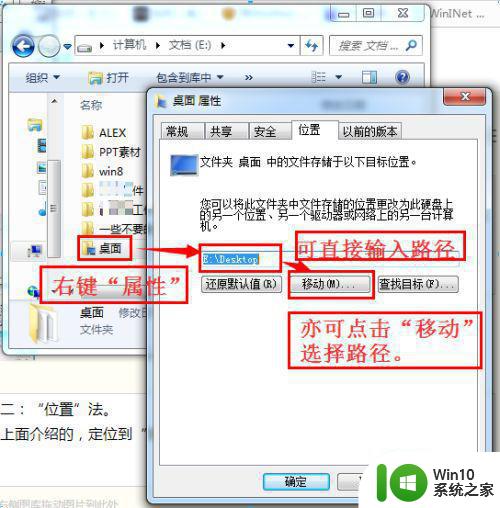
2、点击“应用”会出来一个提示,大概意思是“是否将原来桌面下的内容复制到新桌面”中去。我这里演示就点击“否”,大家根据情况自己判断。
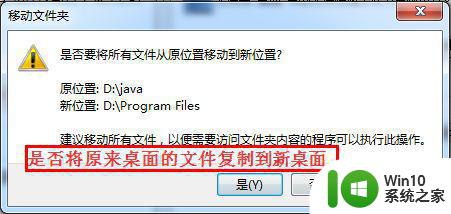 3操作演示:
3操作演示:
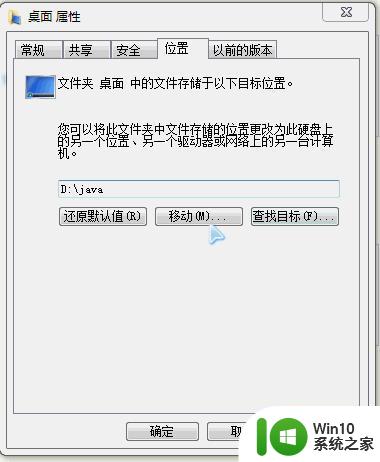
注册表修改法
1、首先打开注册表:
“开始”→“运行(搜索框)”→输入“regedit”启动注册表
(快捷键:Win(键盘上有windows图标)+R)
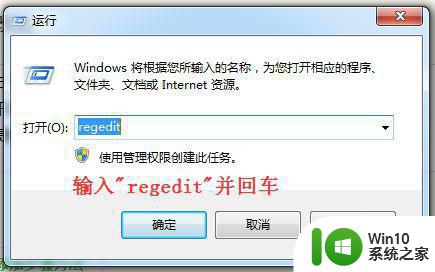
2、依次定位路径:“HKEY_CURRENT_USERS”→“Software”→“Microsoft”→“Windows”→“Current Version”→“Explorer”→“User Shell Foloders”,找到“Desktop”并双击,修改确认之后关闭注册表便可。
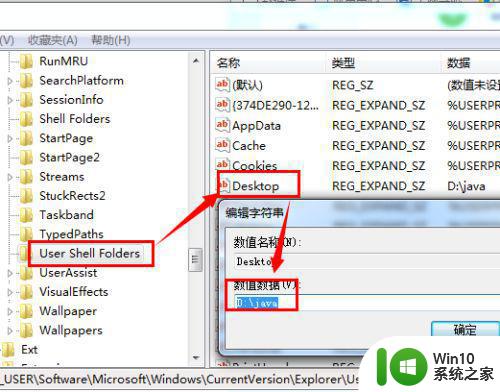
借用工具便捷法
1、搜索关键字“桌面路径更改工具 绿色 收藏”找到后下载工具:
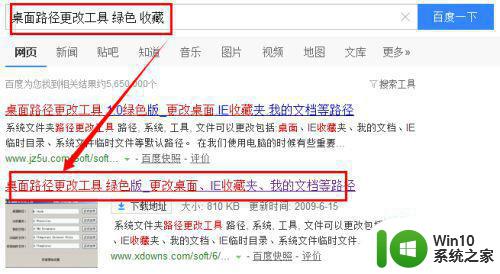
2、工具可修改多种类型的路径,第一项则是修改桌面路径,在输入框内填入要更改的目标路径,点击“正式生效”,立竿见影。
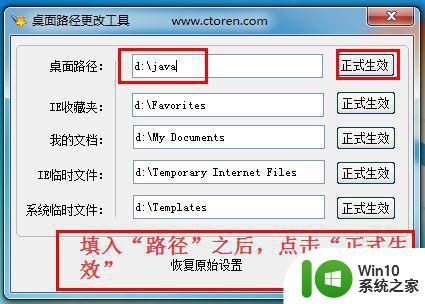
以上是关于如何将Win7桌面文件夹设置到D盘的全部内容,如果您遇到这种情况,可以根据本文提供的方法进行解决。希望这对您有所帮助!