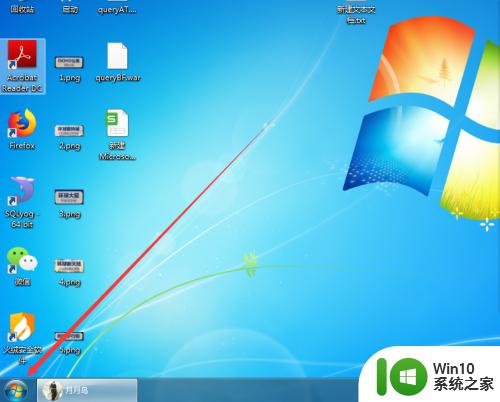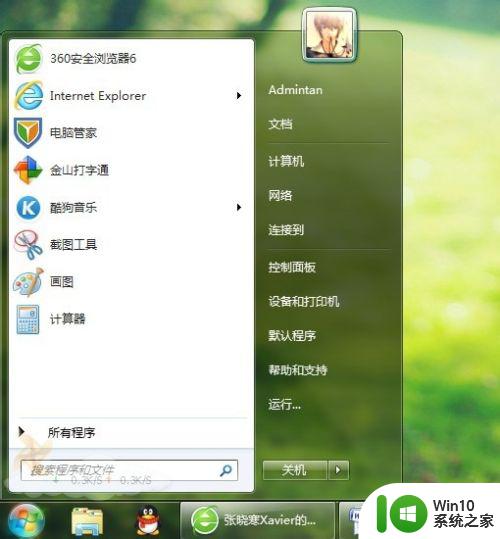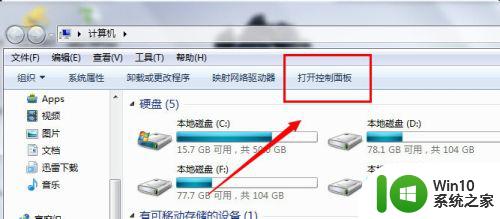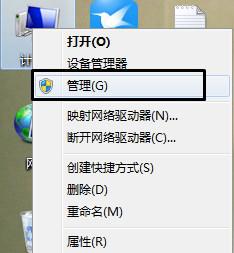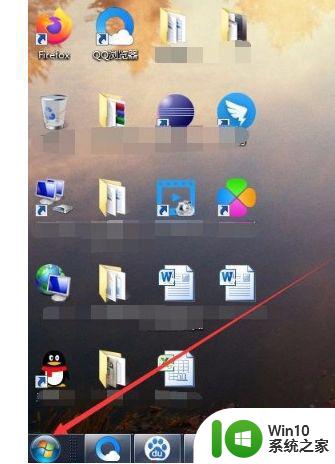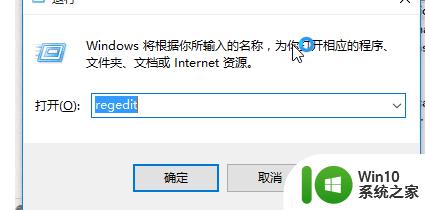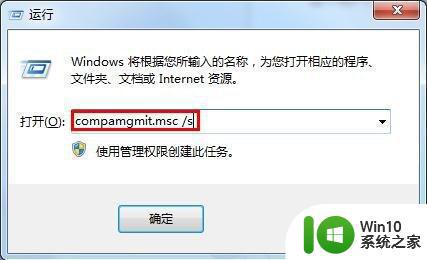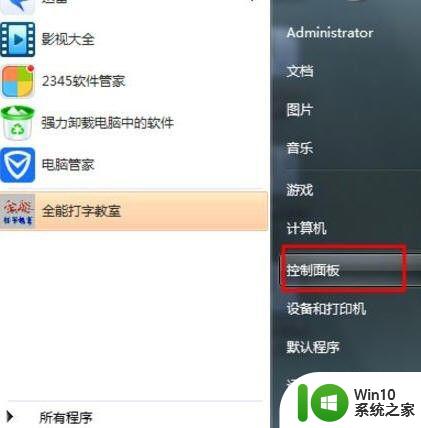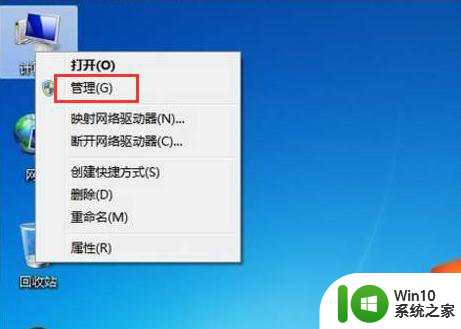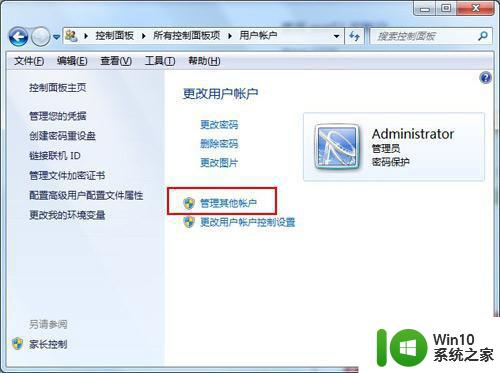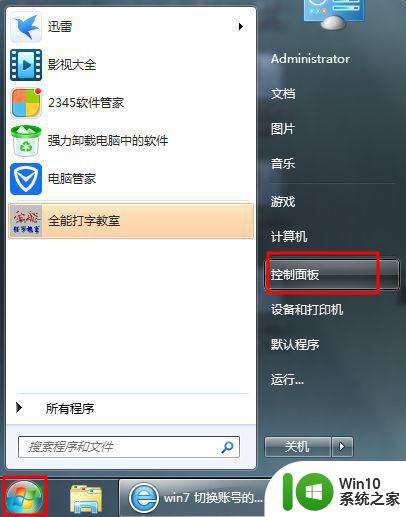win7怎样删除来宾账户 win7删除来宾用户的方法
win7怎样删除来宾账户,在使用Windows 7操作系统时,有时我们可能需要删除一些不再需要的用户账户,尤其是来宾账户,来宾账户通常用于临时使用,但随着时间的推移,我们可能会发现它们已经变得多余且占用了系统资源。了解如何删除来宾账户是非常重要的。在本文中我们将介绍一些简单的方法,帮助您在Windows 7中轻松删除来宾用户。无论是通过控制面板还是命令提示符,您都可以选择最适合您的方法来删除这些账户,以确保您的系统保持高效和安全。
具体方法:
1、首先win+R键打开“运行”窗口,在其中输入compamgmit.msc /s后回车。
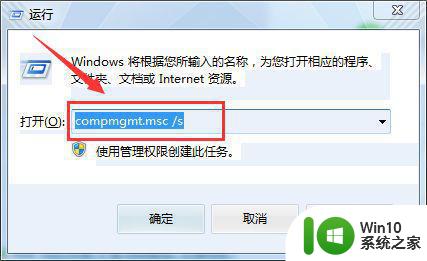
2、弹出计算机管理窗口之后,点击【本地用户和组】--【用户】。
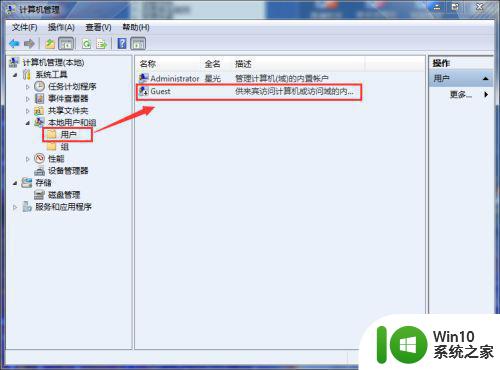
3、可以看到右边弹出两个账户,选中【Guest】账户,鼠标右击。
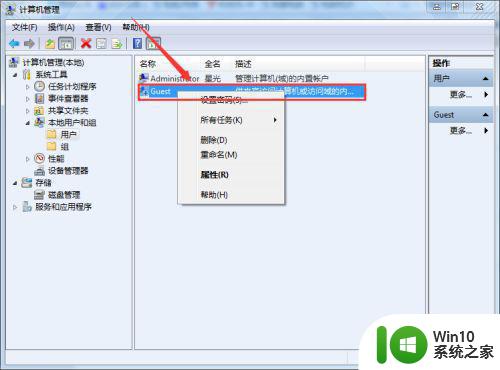
4、点击删除,即可将【Guest】账户删除掉了。
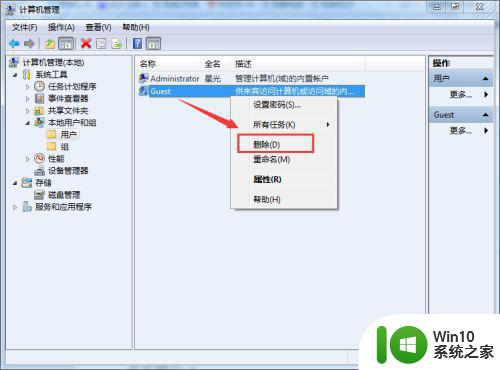
5、弹出一个窗口,点击“是”,但弹出错误,不要紧。
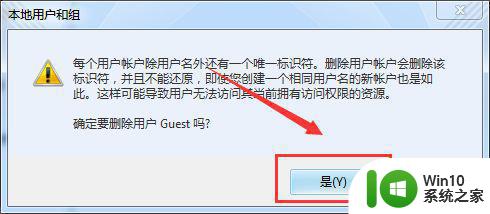
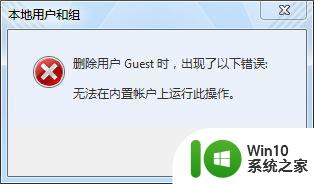
6、接着“win+R键”打开运行窗口,输入regedit回车。
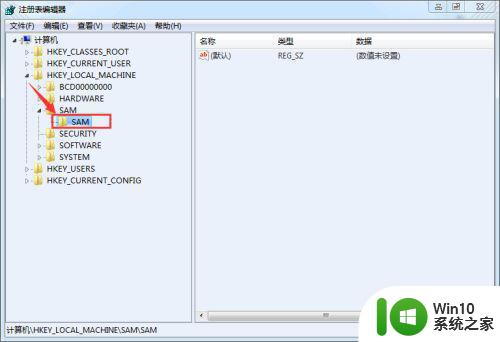
7、弹出“注册表编辑器窗口”,定位到HKEY_LOCAL_MACHINESAMSAM,鼠标右键点击,选中【权限】。
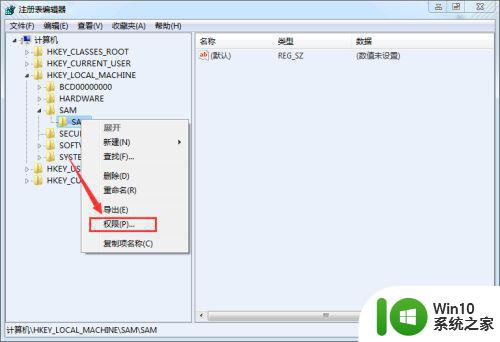
8、勾选“Administrators”的完全控制后确定。
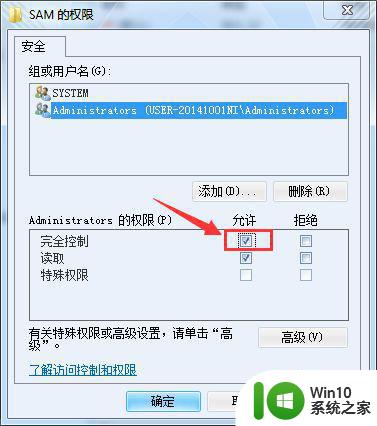
9、接着按F5刷新一下,在SAM下面找到Domains/Account/Users/000001F5,删除它即可。
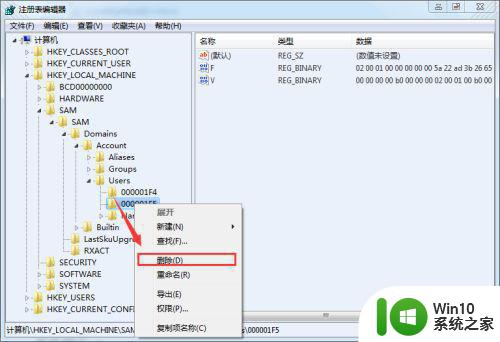
以上就是关于如何删除Windows 7的来宾账户的全部内容,如果您遇到了相同的情况,可以按照小编的方法进行解决。