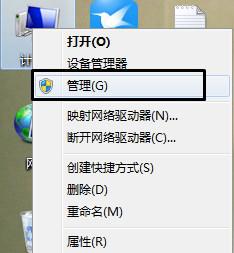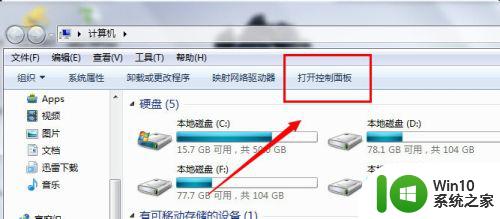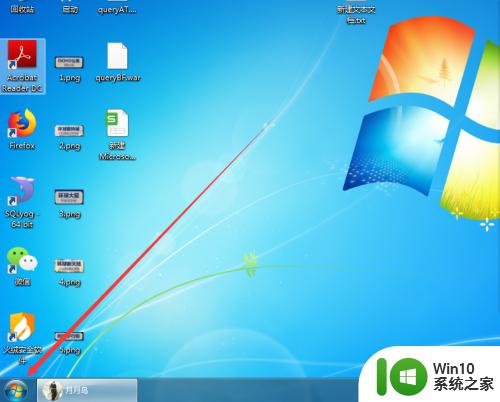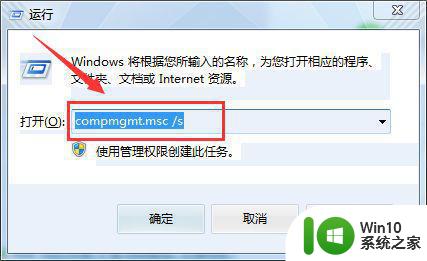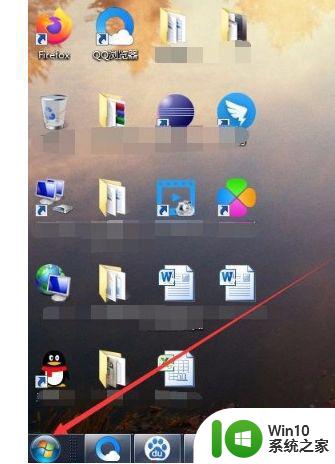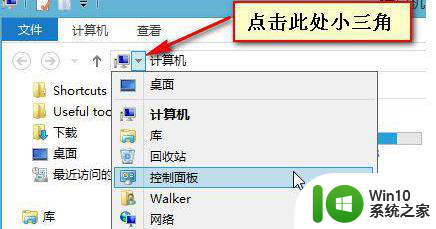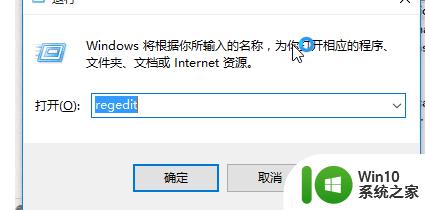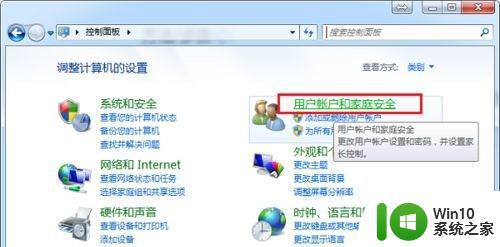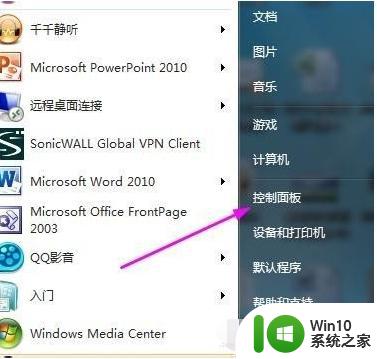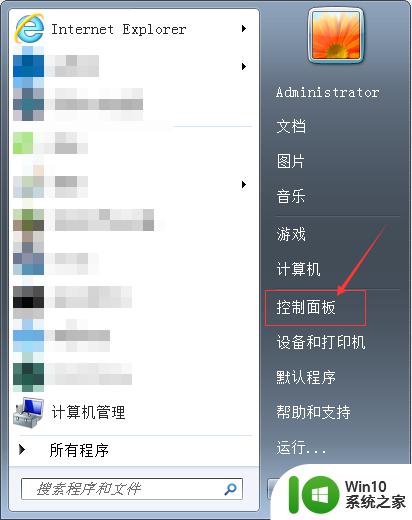win7设置来宾账户权限的方法 win7怎么调整来宾账户权限
如果我们的win7电脑要借给别人使用,但是又想要保护隐私,就可以设置来宾账户,今天小编给大家带来win7设置来宾账户权限的方法,有遇到这个问题的朋友,跟着小编一起来操作吧。
具体方法:
1.进入“用户帐户”。(方法很多,只列其一)
打开电脑主界面,点击“开始”,单击用户头像,进入“用户帐户”面板。
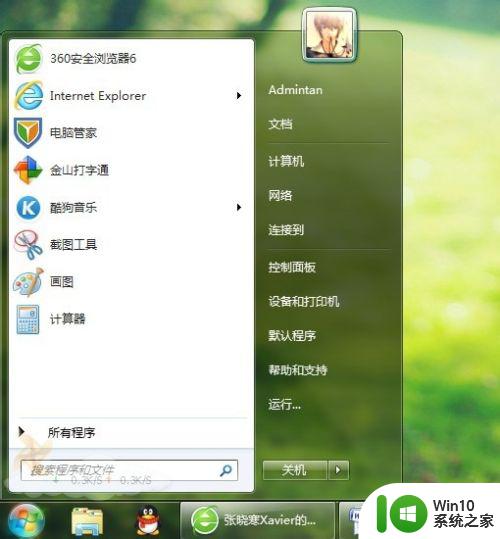
2.进入“管理帐户”。
在打开的“用户帐户”面板中,点击“管理其他帐户”,进入“管理帐户”面板。
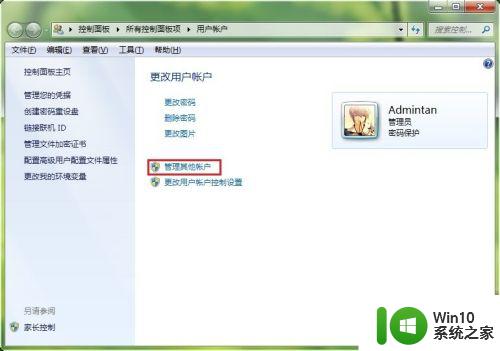
3.开启“来宾帐户”。
在打开的“管理帐户”面板中,点击右方“Guest”。然后在新面板中点“启用”,然后重启电脑,即可在登陆界面同时显示“Administrator”帐户和“Guest”帐户。
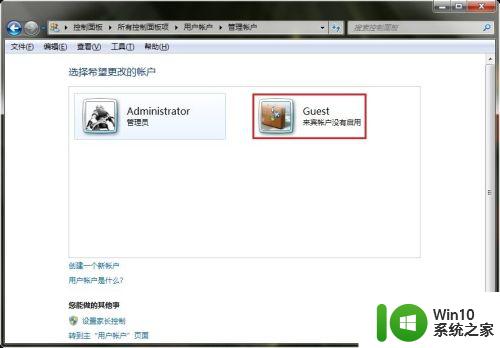
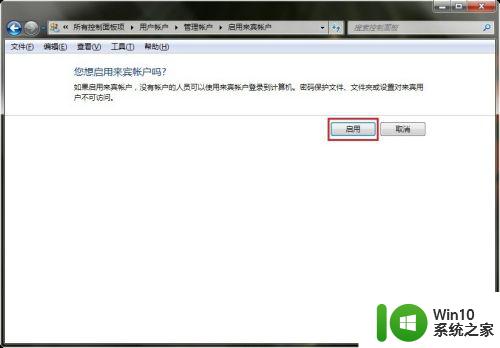
4.“来宾帐户”可以进行的操作。
要想设置后续的权限,我们首先需要明白“来宾帐户”自身可以进行的操作。
登入“Administrator”帐户,打开“计算机”->“本地磁盘C”->“用户”文件夹,如下图。
其中“Default”文件夹是配置文件(隐藏),“公用”为公用文件。“Administrator”为“系统帐户”,“Guest”为“来宾帐户”。
来宾帐户可控制操作范围:
1、“Guest”文件夹,即“来宾帐户”用户文件。其中包括:该系统的“桌面”“我的文档”“收藏夹”等。(通俗得讲就是在这些地方能够新建、增删、改查文件)
2、“公用”文件夹,即所有用户共享文件夹。且在其中的操作,将影响到所有用户。
(我们需要明白一点:所有用户都有一个“桌面”,“桌面”只是用户文件夹里的一个子文件夹,所以每个用户对自身“桌面”的操作不会影响到其他用户。)
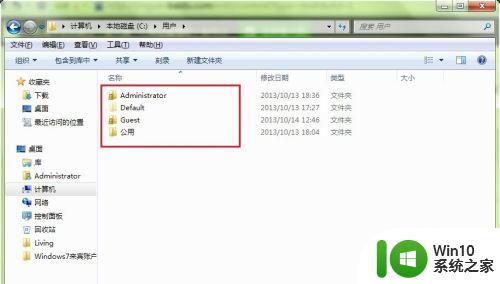
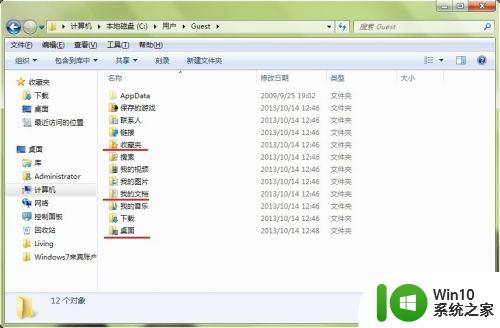
5.“来宾帐户”不可以进行的操作。
除上文讲的“Guest”文件夹、“公用”文件夹外的所有文件,Guest帐户只有查看权(对“Administrator”用户文件夹连查看权都没有)。而没有操作权,也既是不能在以上两个文件夹外的其他任何地方进行增删、修改操作。
(所以我们会发现,只要开启“来宾帐户”,就可以完成[1]别人无法对你的文件进行修改、增删;接下来,我们要实现的就是[2]别人无法看你的某些重要文件。)
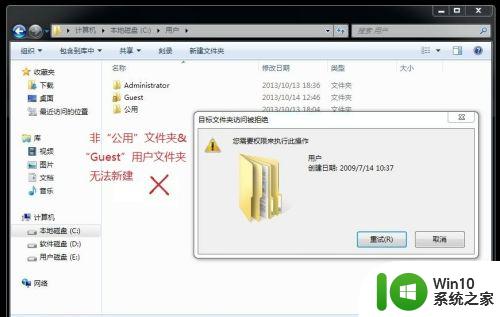
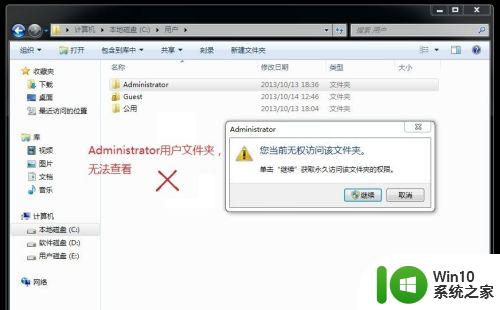
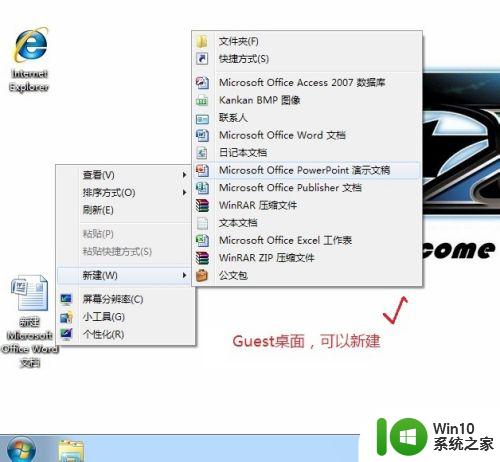
以上就是win7设置来宾账户权限的方法的全部内容,碰到同样情况的朋友们赶紧参照小编的方法来处理吧,希望能够对大家有所帮助。