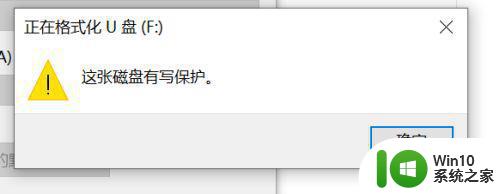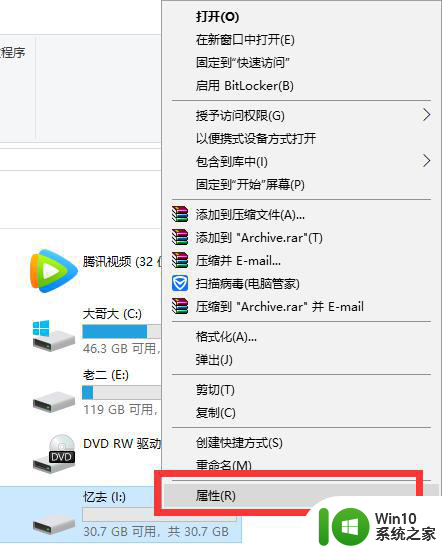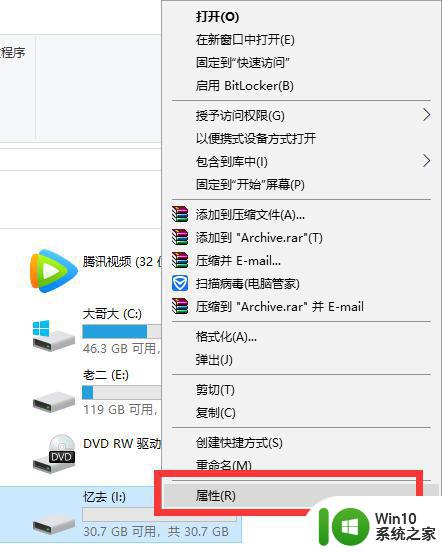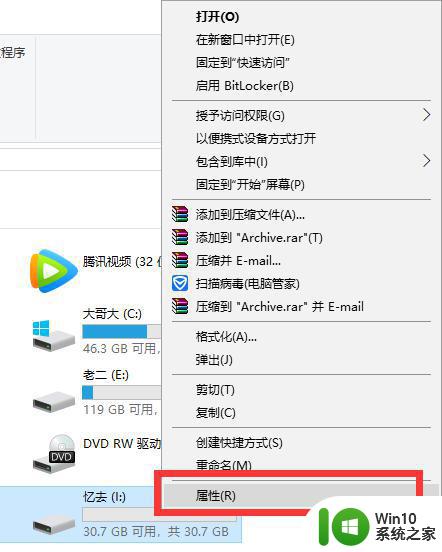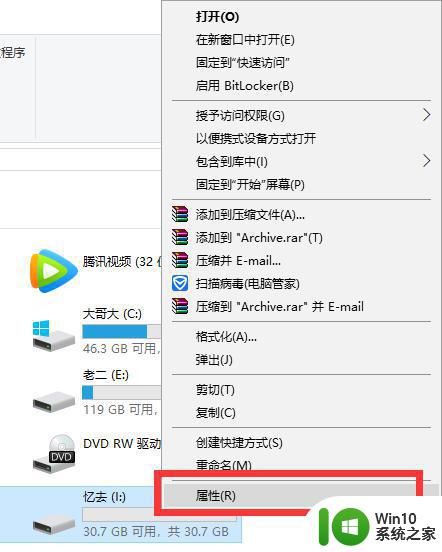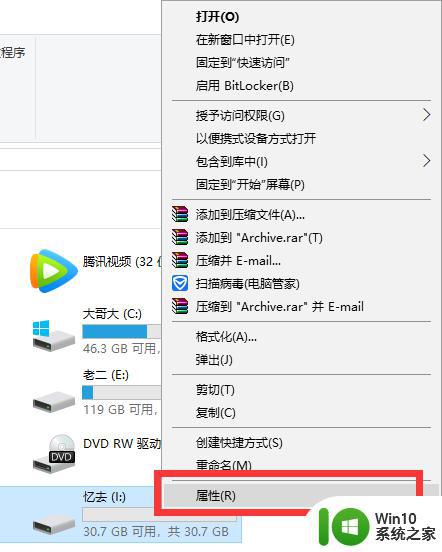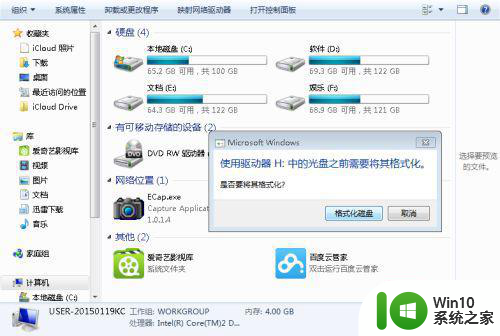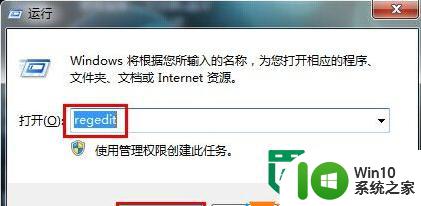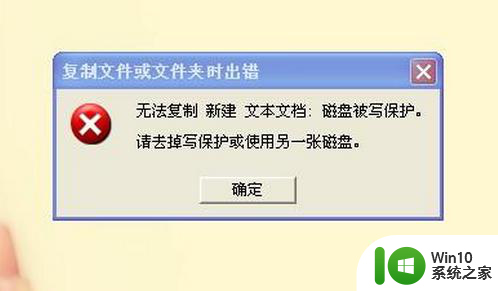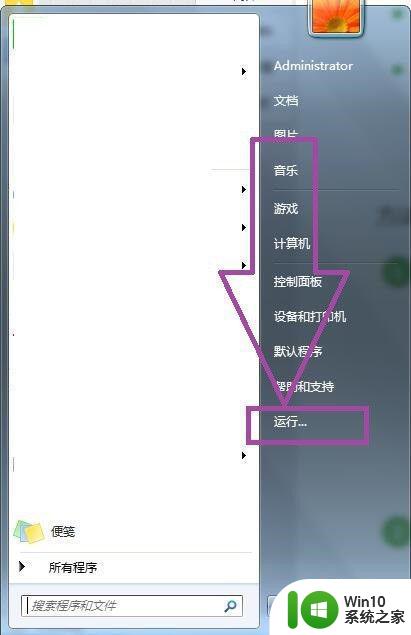格式化u盘这张磁盘有写保护提示如何处理 如何解除U盘写保护提示
当你在使用U盘时突然遇到写保护提示时,可能会让你感到困惑和无助,写保护提示意味着你无法向U盘写入新的数据,这可能会给你的工作和生活带来不便。不过幸运的是解除U盘写保护提示并不是一件难事,只需要按照一些简单的步骤进行操作即可解决问题。下面我们就来看看如何处理和解除U盘写保护提示。
具体方法:
一、首先需要去除U盘的写保护:
1、选择U盘,点击鼠标右键,选择属性选项。
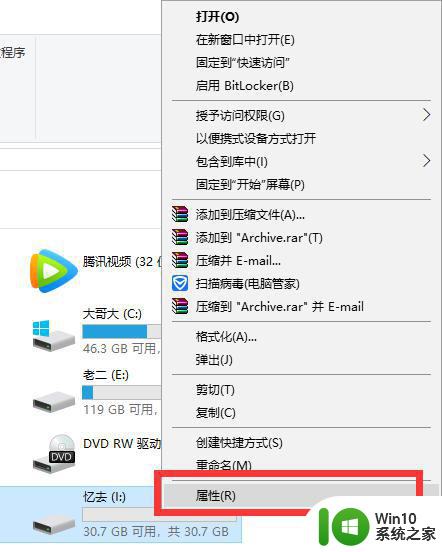
2、选择选择硬件选项。
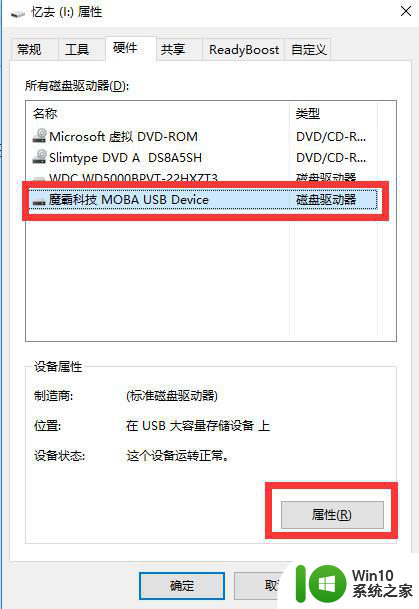
3、选择有USB的磁盘驱动器,更改设置。
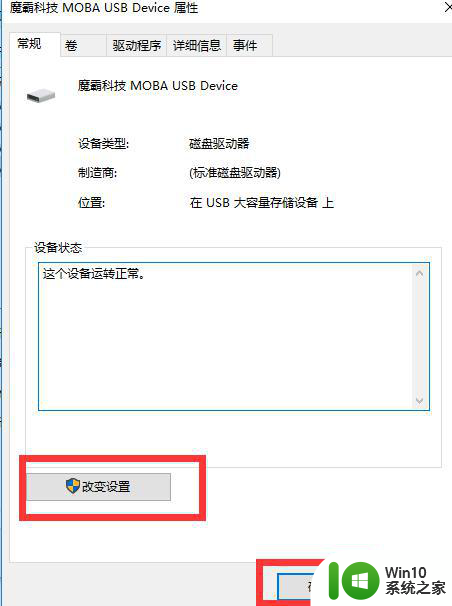
4、选择策略,将策略改为“为提高性能而优化”。
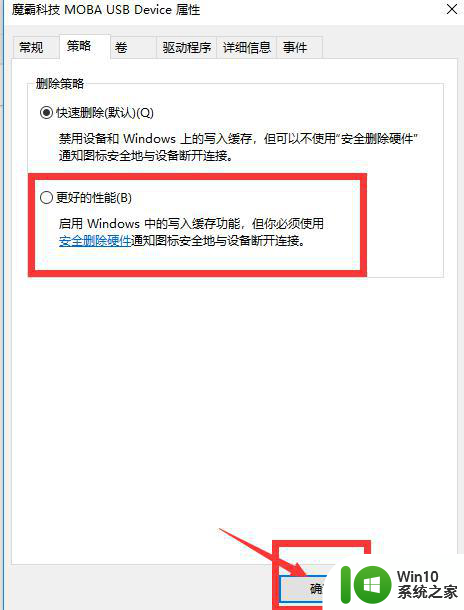
二、然后对U盘进行格式化即可:
1、先需要把U盘插入电脑,待加载完成后,打开我的电脑,找到U盘。
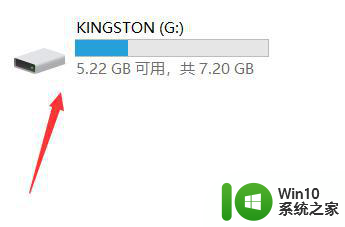
2、然后点击右键,可看见弹出的选项中有一个为格式化,点击左键选择格式化。
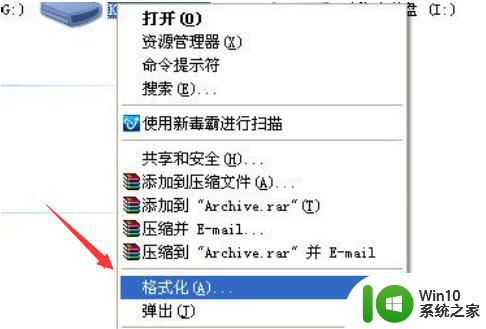
3、点击格式化选项后,在弹出的窗口中,点击文件系统,在该栏中选择FAT32格式,左键点击。
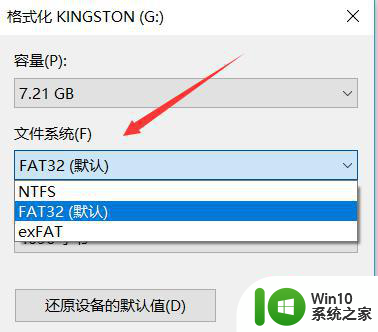
4、然后,该窗口下方有一个快速格式化的选项,点击左键勾选,这样可以加快格式化的进度。
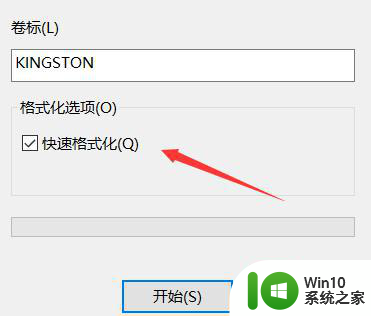
5、在完成以上所有步骤之后,最后点击开始选项,就可以开始格式化了。
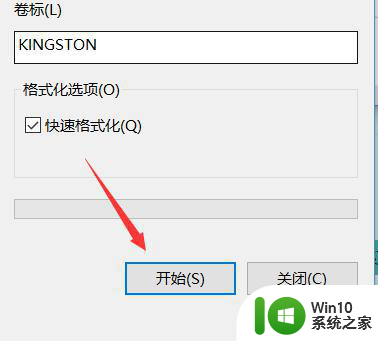
以上就是格式化u盘这张磁盘有写保护提示如何处理的全部内容,碰到同样情况的朋友们赶紧参照小编的方法来处理吧,希望能够对大家有所帮助。