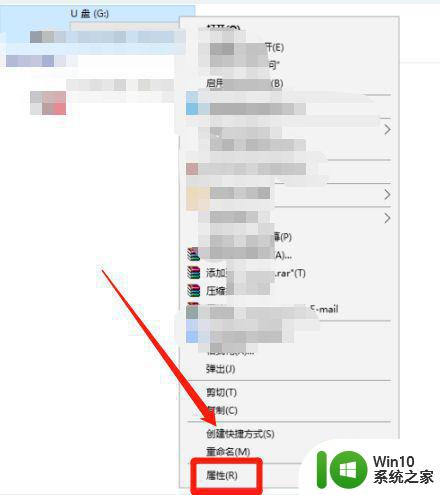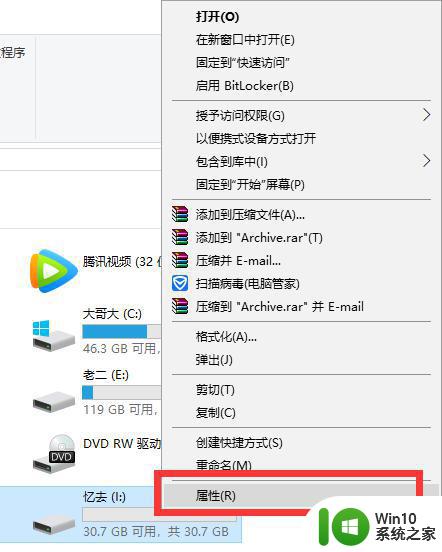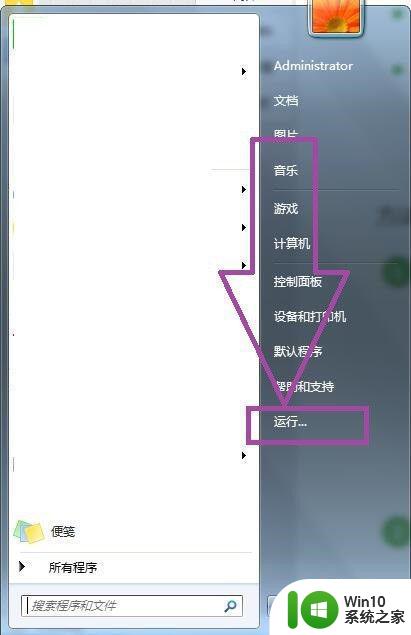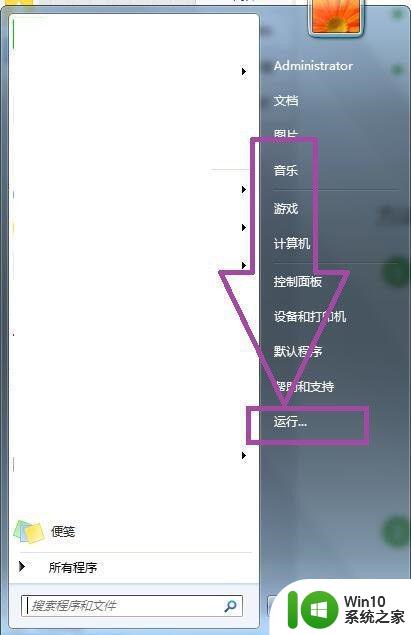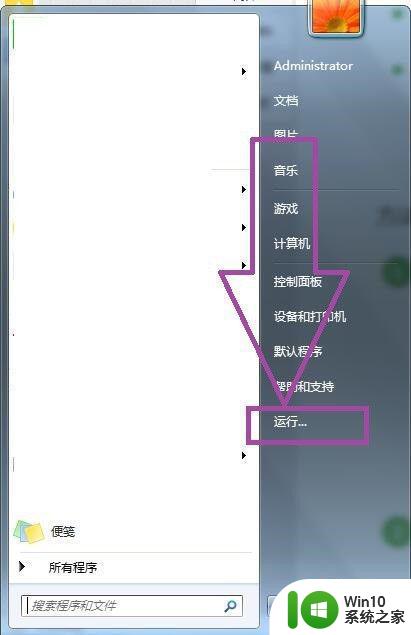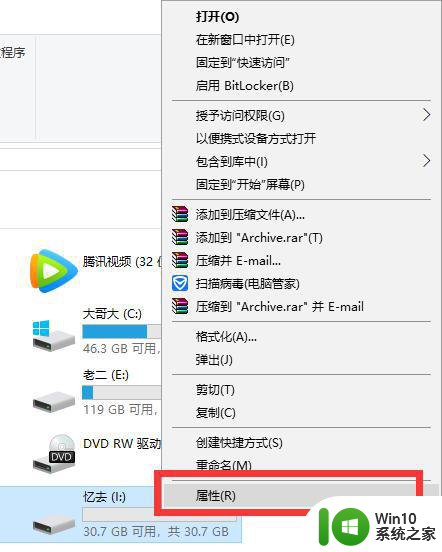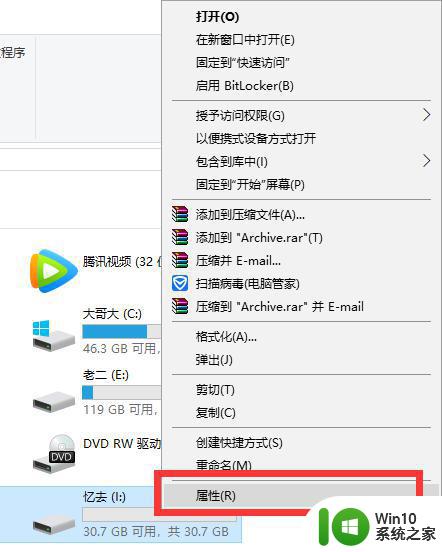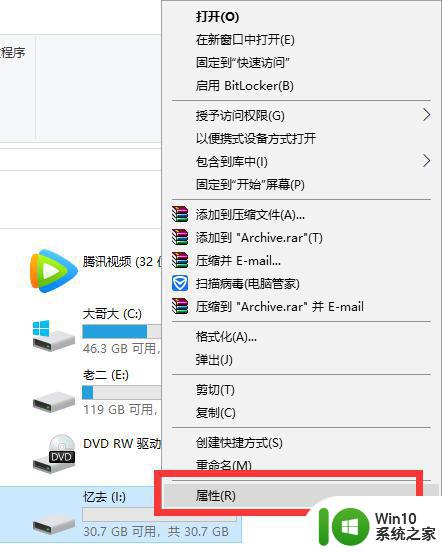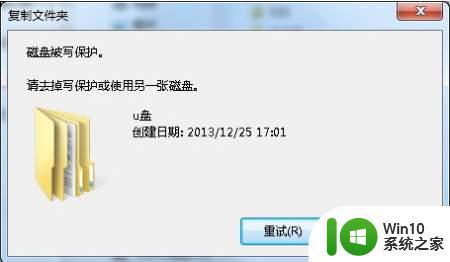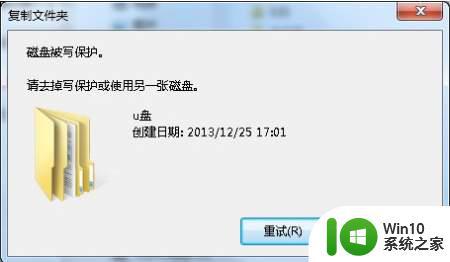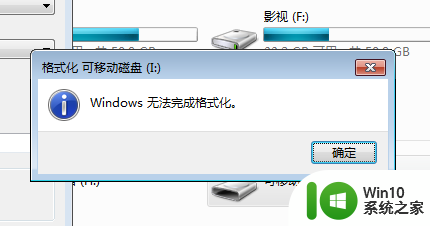u盘写保护怎么强制格式化 如何强制格式化u盘写保护
有时候用户对于一些长时间没有使用的u盘工具想要重新拿来使用时,就需要先进行格式化u盘中存放的文件,可是在进行u盘格式化的时候却遇到了提示u盘被写保护的情况,导致无法正常格式化,对此u盘写保护怎么强制格式化呢?下面小编就来告诉大家u盘写保护强制格式化操作方法。
具体方法:
一、首先需要去除U盘的写保护:
1、选择U盘,点击鼠标右键,选择属性选项。
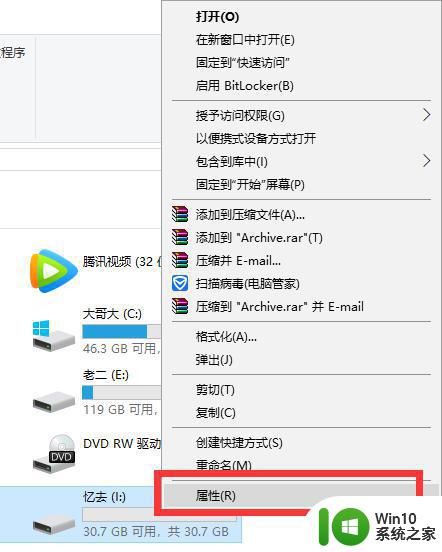
2、选择选择硬件选项。
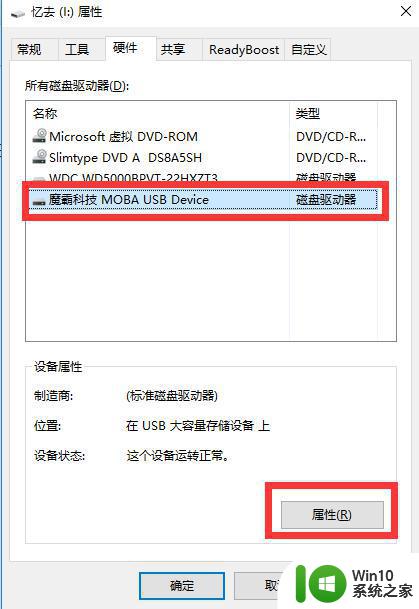
3、选择有USB的磁盘驱动器,更改设置。
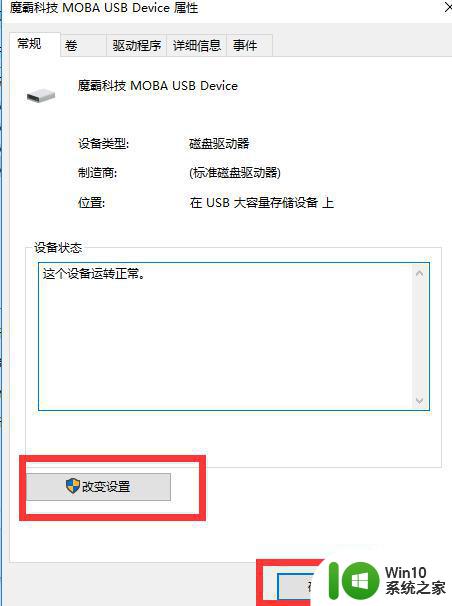
4、选择策略,将策略改为“为提高性能而优化”。
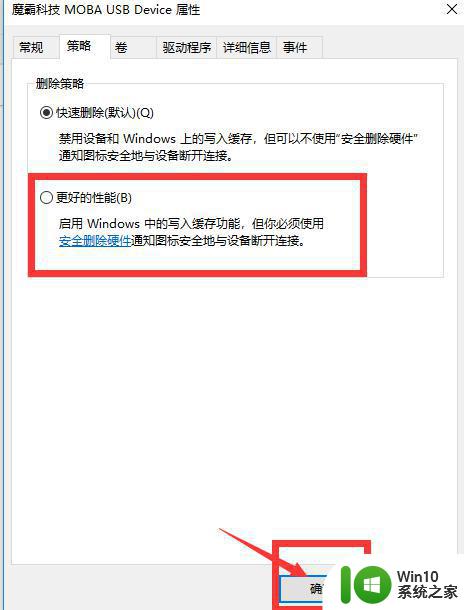
二、然后对U盘进行格式化即可:
1、先需要把U盘插入电脑,待加载完成后,打开我的电脑,找到U盘。
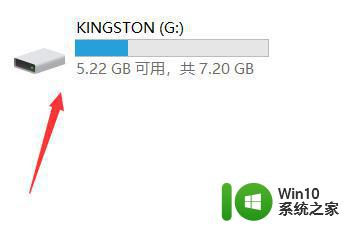
2、然后点击右键,可看见弹出的选项中有一个为格式化,点击左键选择格式化。
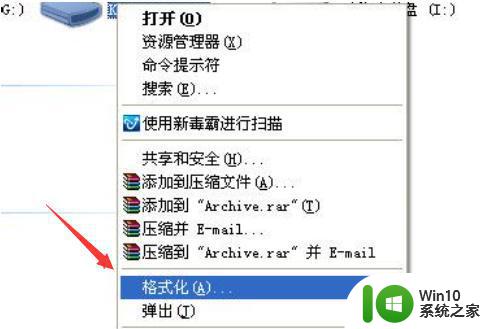
3、点击格式化选项后,在弹出的窗口中,点击文件系统,在该栏中选择FAT32格式,左键点击。
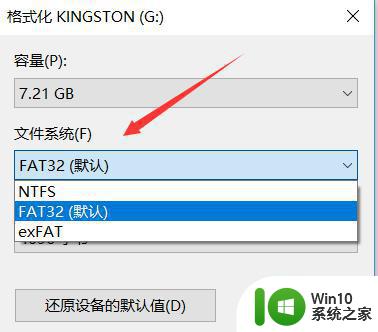
4、然后,该窗口下方有一个快速格式化的选项,点击左键勾选,这样可以加快格式化的进度。
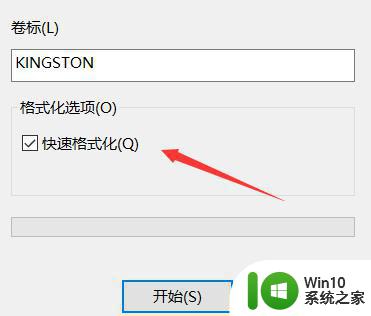
5、在完成以上所有步骤之后,最后点击开始选项,就可以开始格式化了。
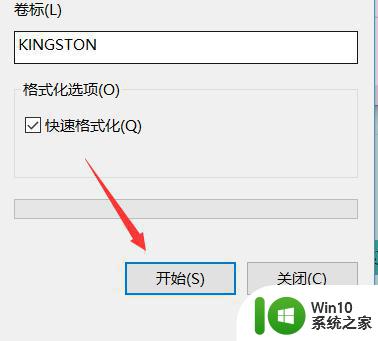
上述就是小编告诉大家的u盘写保护强制格式化操作方法了,还有不懂得用户就可以根据小编的方法来操作吧,希望能够帮助到大家。