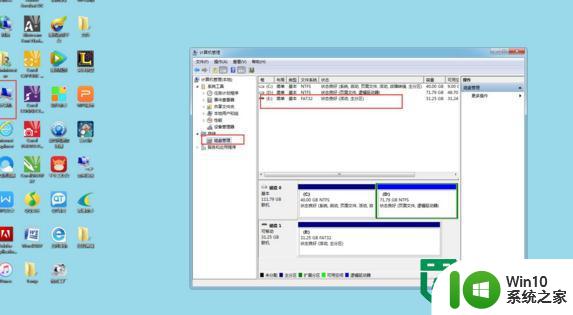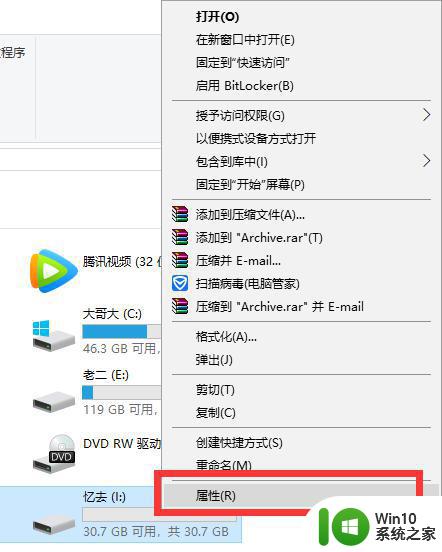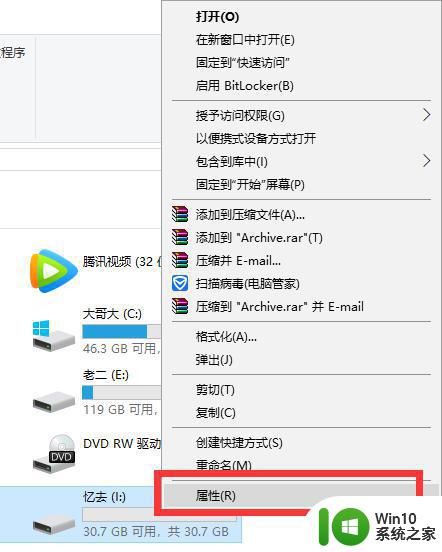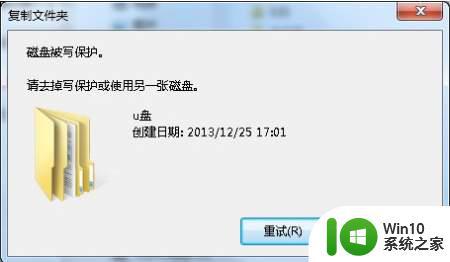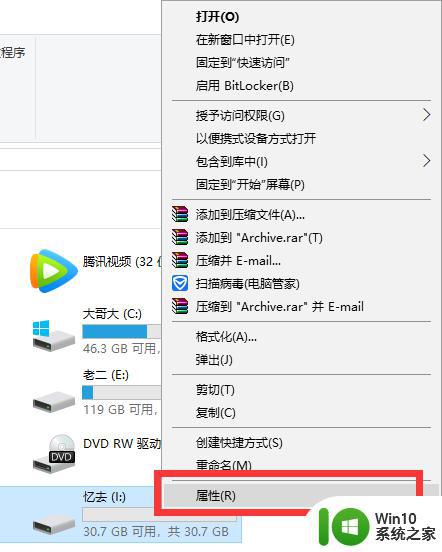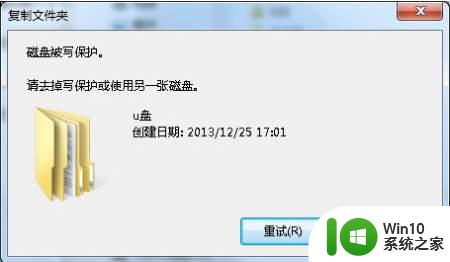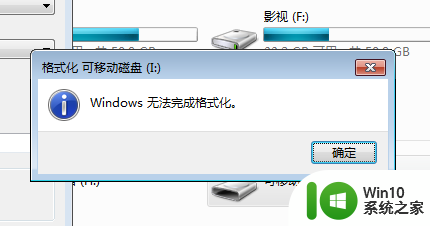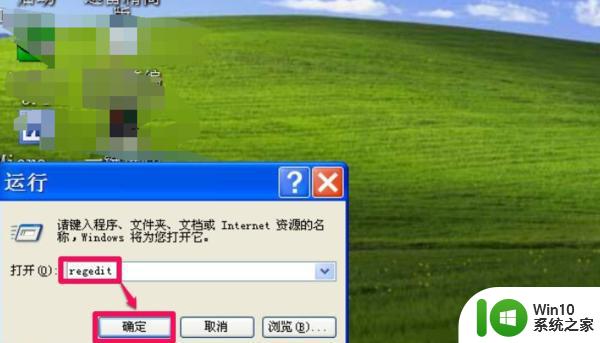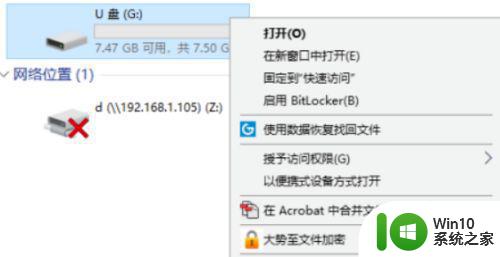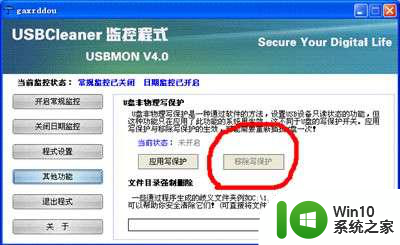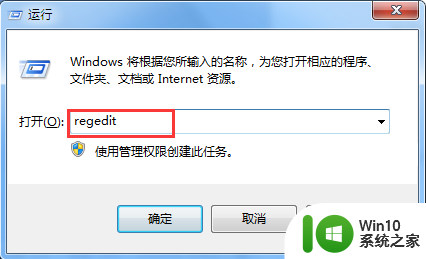U盘写保护解除方法 U盘写保护无法格式化怎么办
U盘写保护解除方法,如今随着各种数码产品的普及,U盘已成为我们日常中随身携带、使用频率较高的存储设备之一,但在使用过程中,我们或多或少会遇到一些问题。其中U盘写保护问题是比较常见的一种,我们在使用时可能会无法对其进行写入、格式化等操作。如果您也遇到了这样的困扰,接下来我们将为您介绍一些解决方法,让您轻松解除U盘的写保护,恢复正常使用。
具体步骤如下:
1、点击计算机左下角的开始,弹出开始的下拉子菜单,在子菜单中找到“运行”。
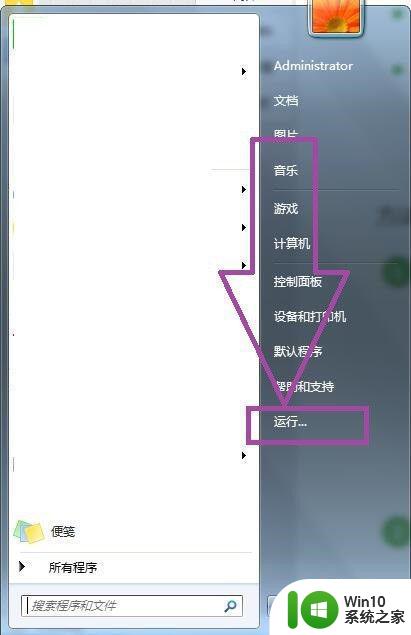 2、点击运行,弹出运行窗口。
2、点击运行,弹出运行窗口。
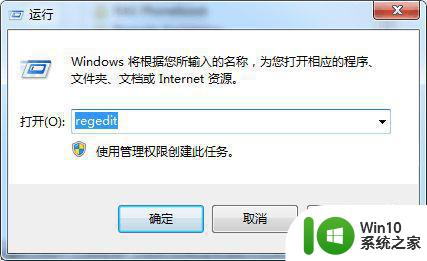 3、在窗口中输入“regedit”,然后回车,弹出注册表编辑器窗口页面。
3、在窗口中输入“regedit”,然后回车,弹出注册表编辑器窗口页面。
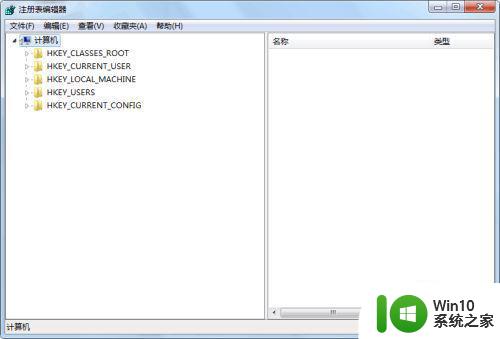 4、然后在注册表编辑器中依次找到HKEY_LOCAL_MACHINE/SYSTEM/CurrentControlSet/Control/StorageDevicePolicies。
4、然后在注册表编辑器中依次找到HKEY_LOCAL_MACHINE/SYSTEM/CurrentControlSet/Control/StorageDevicePolicies。
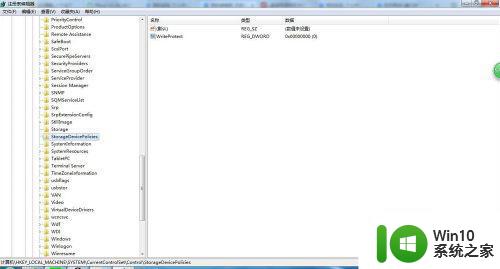 5、然后双击右侧的writeprotect,将writeprotect的数值数据改为0即可。
5、然后双击右侧的writeprotect,将writeprotect的数值数据改为0即可。
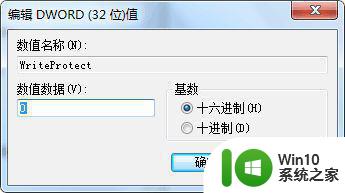 6、如果在注册表中没有看到StorageDevicePolicies项的话,需要新建一个项,然后将项的名称重命名为StorageDevicePolicies,接下来在StorageDevicePolicies项中新建一个DWORD32位值,然后将数值的名称重命名为writeprotect,将writeprotect数值数据设置为0即可。
6、如果在注册表中没有看到StorageDevicePolicies项的话,需要新建一个项,然后将项的名称重命名为StorageDevicePolicies,接下来在StorageDevicePolicies项中新建一个DWORD32位值,然后将数值的名称重命名为writeprotect,将writeprotect数值数据设置为0即可。
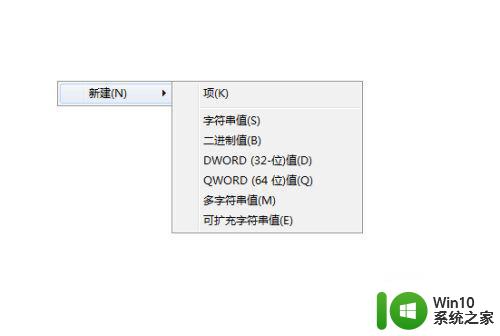 7、接下来使用快捷键WIN+R,弹出运行窗口。
7、接下来使用快捷键WIN+R,弹出运行窗口。
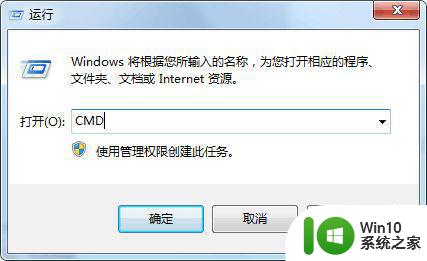 8、在运行窗口中输入“CMD”,弹出提示命令符页面。
8、在运行窗口中输入“CMD”,弹出提示命令符页面。
 9、然后在提示命令符页面上输入“diskpart”然后回车,显示Diskpart 版本及当前计算机名称。
9、然后在提示命令符页面上输入“diskpart”然后回车,显示Diskpart 版本及当前计算机名称。
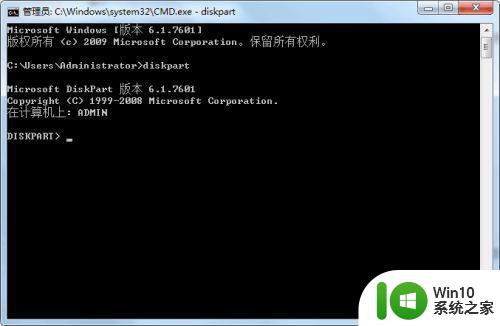 10、然后在提示命令符页面上输入“list disk”然后回车,显示磁盘列表。
10、然后在提示命令符页面上输入“list disk”然后回车,显示磁盘列表。
 11、然后根据磁盘的大小可以判断目标U盘,然后在提示命令符页面上输入“select disk 1”然后回车,焦点设置给具有指定Windows磁盘1的磁盘,
11、然后根据磁盘的大小可以判断目标U盘,然后在提示命令符页面上输入“select disk 1”然后回车,焦点设置给具有指定Windows磁盘1的磁盘,
 12、选择好磁盘后,然后在提示命令符页面上输入“attribute disk clear readonly”然后回车,即可删除U盘的属性。
12、选择好磁盘后,然后在提示命令符页面上输入“attribute disk clear readonly”然后回车,即可删除U盘的属性。
 13、清除U盘的属性后, 就可以右击U盘盘符,弹出右击的下拉子菜单,点击“格式化”,即可格式化U盘了。
13、清除U盘的属性后, 就可以右击U盘盘符,弹出右击的下拉子菜单,点击“格式化”,即可格式化U盘了。
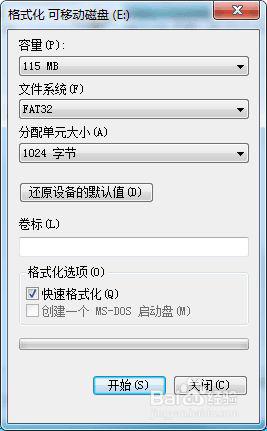
以上就是U盘写保护解除的方法,如果有不清楚的地方,可以参考小编提供的步骤进行操作,希望对大家有所帮助。