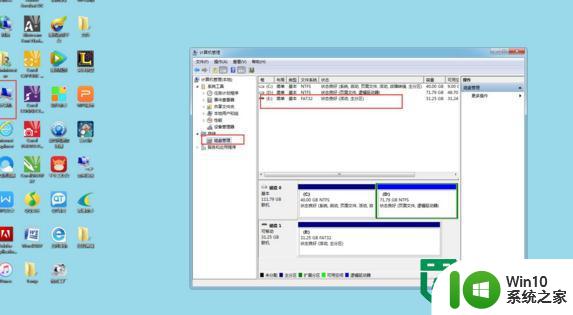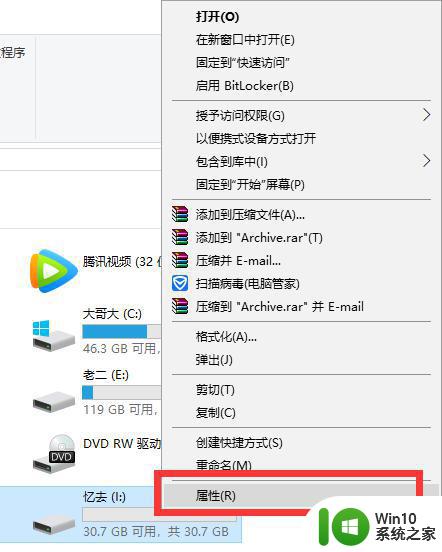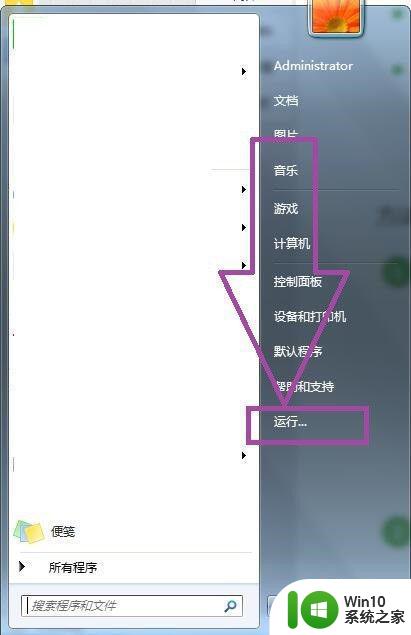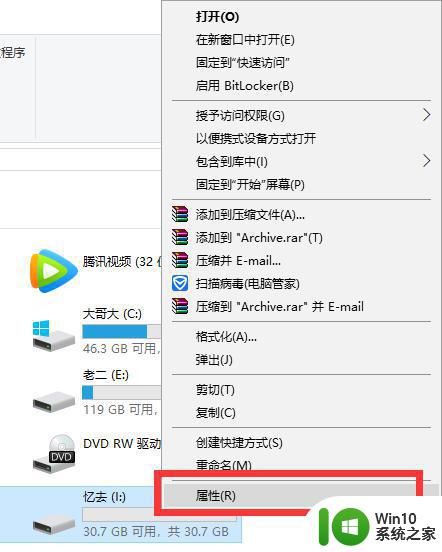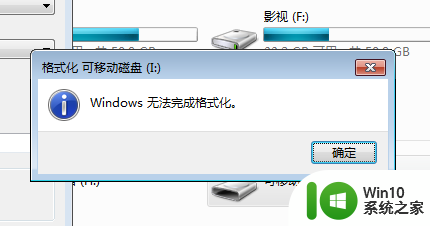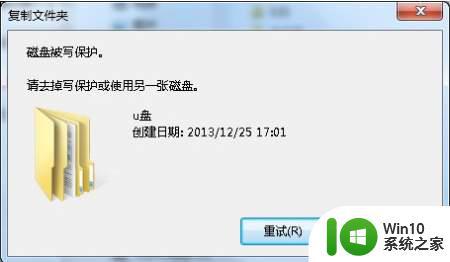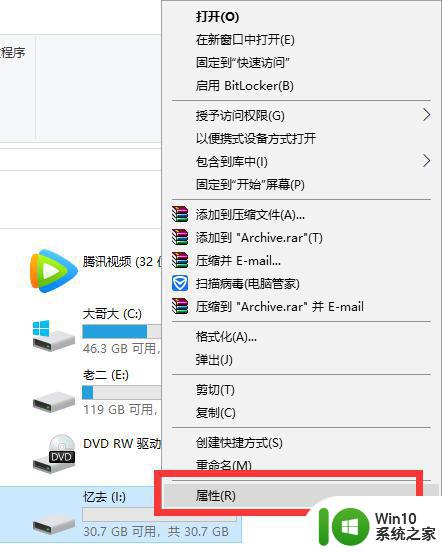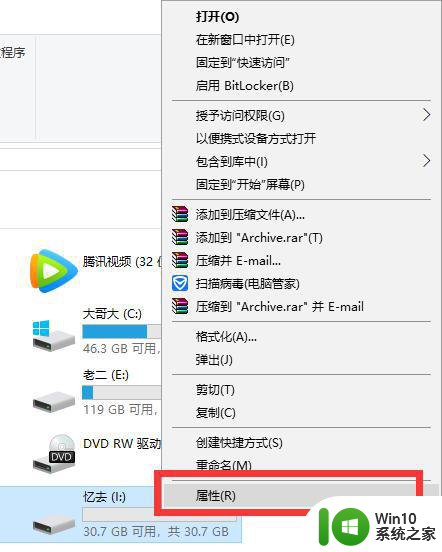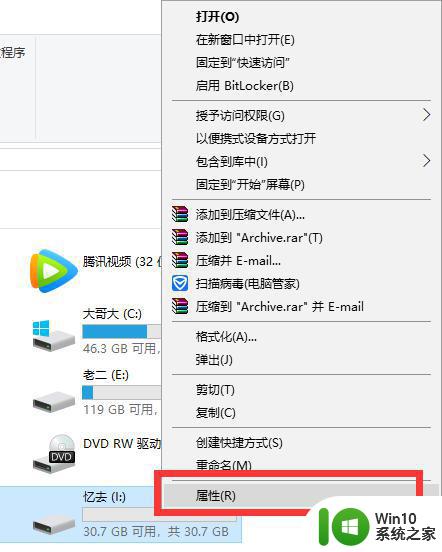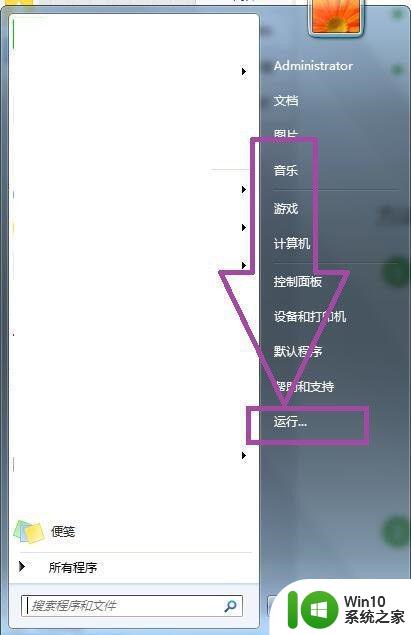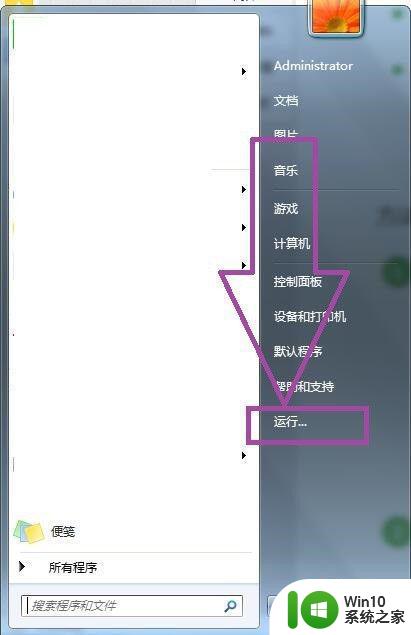U盘写保护不能格式化处理方法 U盘写保护无法格式化原因及解决方法
在使用U盘的过程中,有时候我们会遇到写保护无法格式化的问题,写保护是一种保护措施,用于防止误操作或病毒感染导致文件丢失。当我们需要格式化U盘时,写保护却成了阻碍。这种情况可能是由于多种原因引起的,比如U盘开关未关闭、病毒感染或系统错误等。幸运的是我们可以采取一些解决方法来解除U盘的写保护并成功格式化。接下来我们将介绍一些常用的方法,帮助您解决U盘写保护无法格式化的问题。
具体方法:
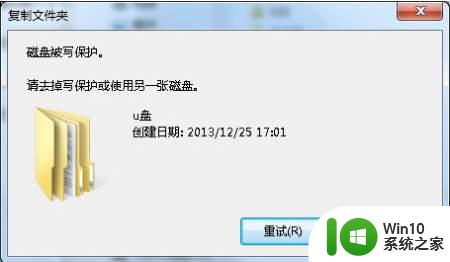
一、拨动写保护开关,现在有挺多U盘上面自带写保护的按钮,如果不小心拨动到写保护状态时。就会对U盘进行写保护,解决的办法很简单直接拨动按钮回来即可。

二、因权限设置导致的U盘写保护
1、通过电脑对U盘设置的了写保护,在U盘盘符的上方点击右键,在弹出的菜单中点击属性
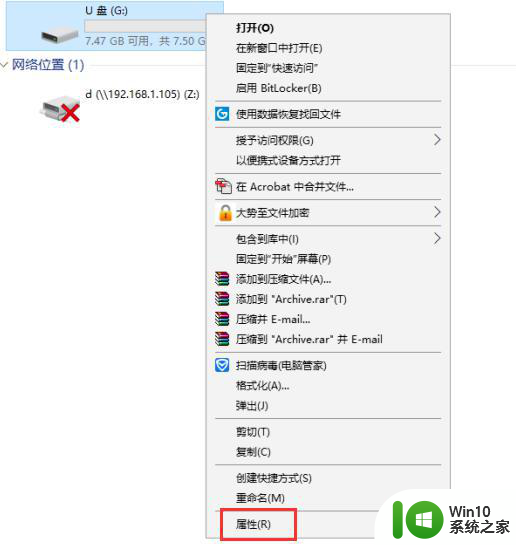
2、在属性窗口上方找到并点击安全,在安全选项卡中部找到并点击编辑
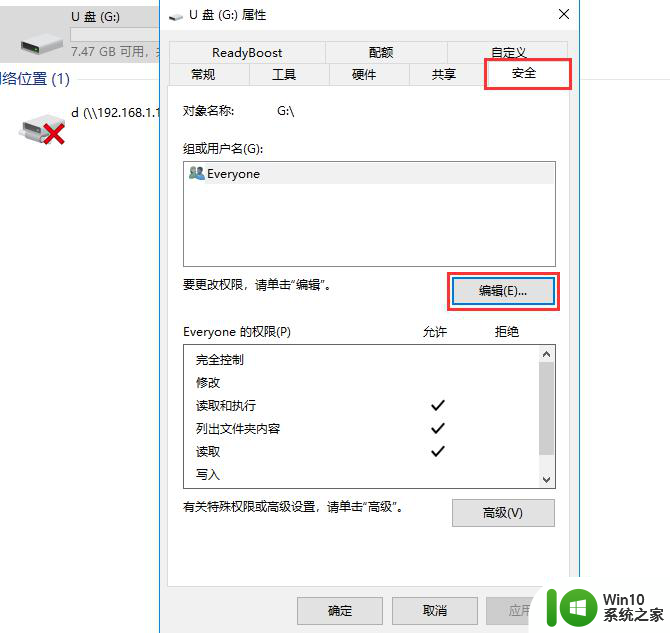
3、在打开的窗口上部选中everyone,然后在下方everyone的权限中勾选完全控制,最后依次点击确定即可。
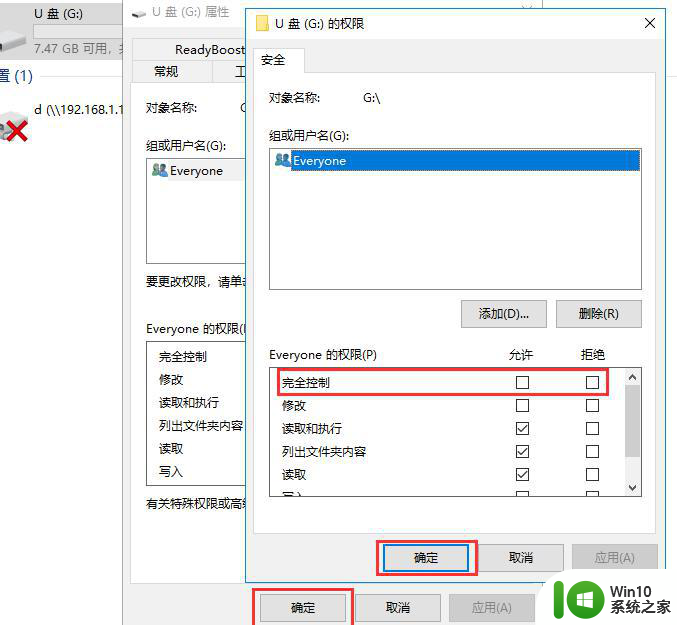
4、由于逻辑坏道导致的写保护,一般的逻辑坏道很好解决,在U盘盘符的上方点击右键,在弹出的窗口中点击属性
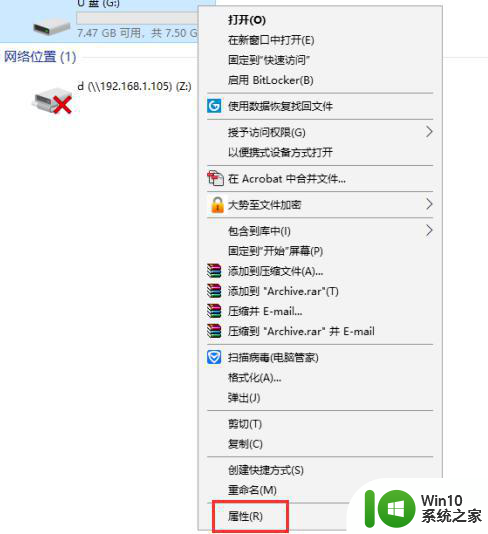
5、在打开的属性窗口上部点击工具选项卡,然后在工具选项卡中点击检查。
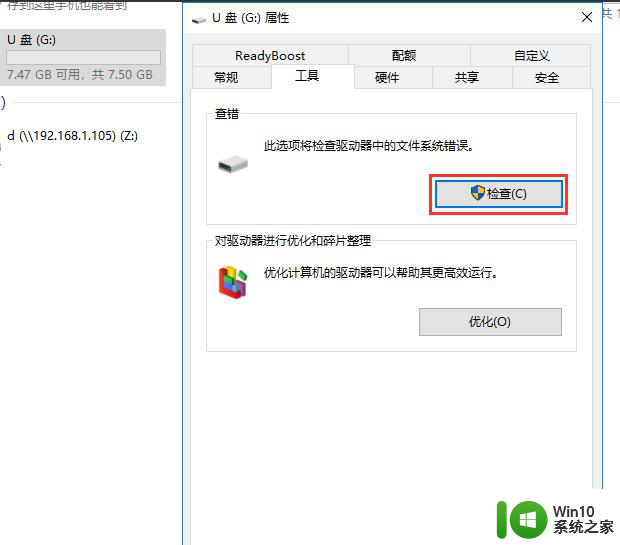
6、在弹出的对话框中点击扫描并修复驱动器,待扫描修复完成后即可解决由逻辑坏道引起的U盘写保护。
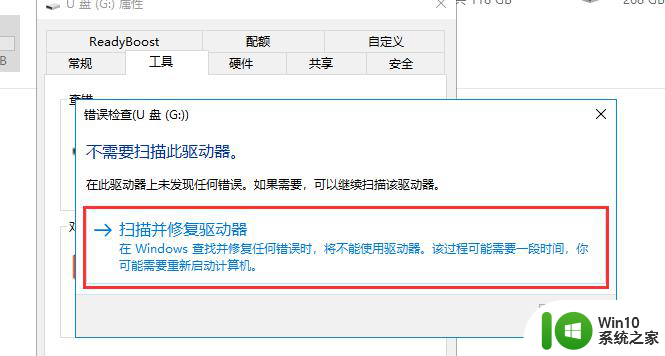
7、物理坏道导致的U盘写保护,那么就需要对该U盘进行低格,在U盘的上方点击右键,在弹出的菜单中点击格式化。
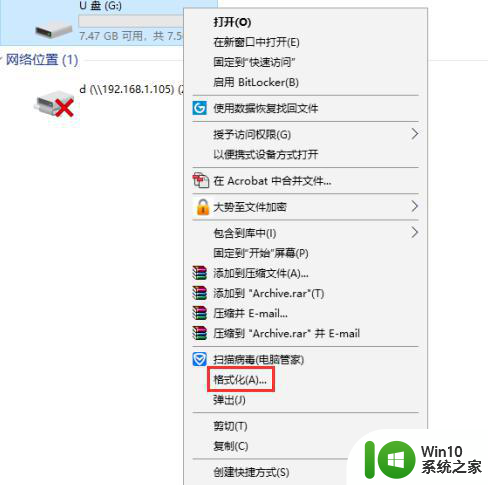
8、在弹出的窗口中取消勾选快速格式化,然后点击开始即可,待格式化完成即可。
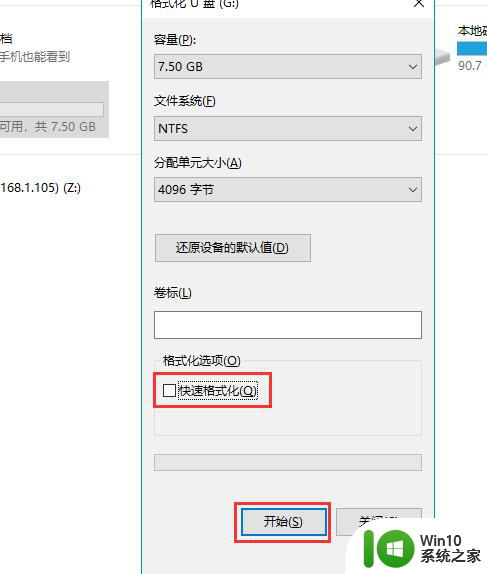
三、修改注册表。
1、运行regedit.exe,进入注册表编辑器,依次找到HKEY_LOCAL_MACHINE\SYSTEM\CurrentControlSet\Control\StorageDevicePolicies(如果没有StorageDevicePolicies,则可以新建一个,方法是:右键单击Control选择“新建”,选择“项”,输入StorageDevicePolicies即可。

2、建立Dword值命名为WriteProtect并令其值为0(双击WriteProtect即可弹出设置对话框。
以上就是U盘写保护不能格式化处理方法的全部内容,有出现这种现象的小伙伴不妨根据小编的方法来解决吧,希望能够对大家有所帮助。