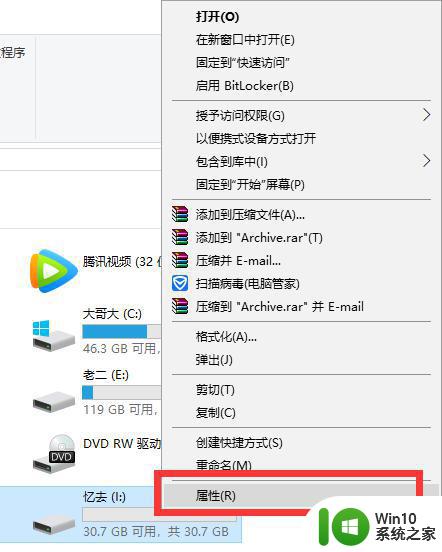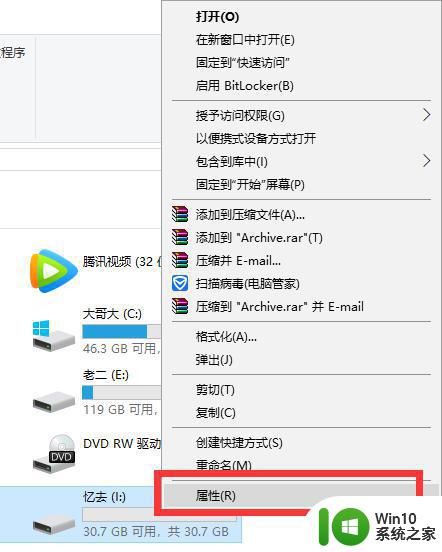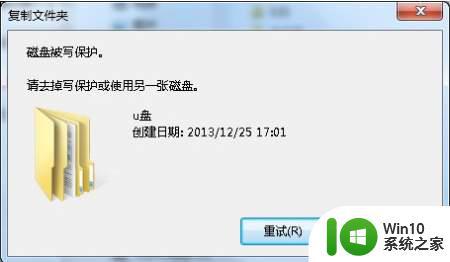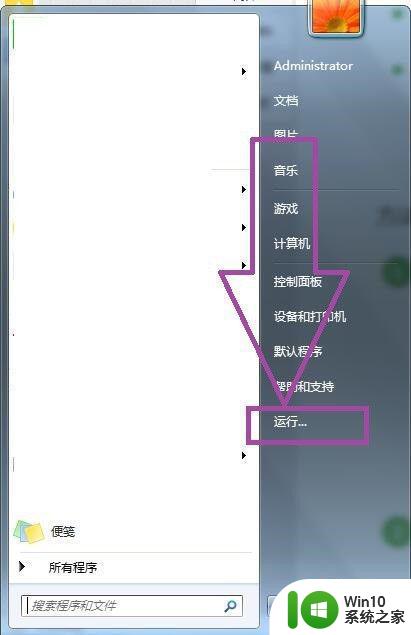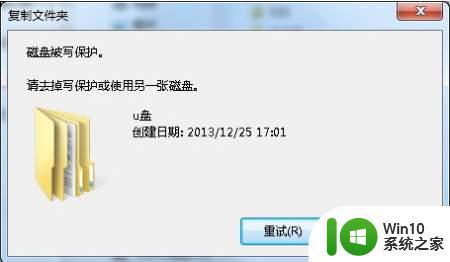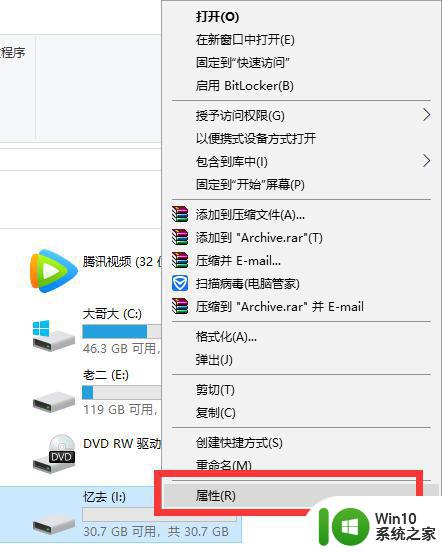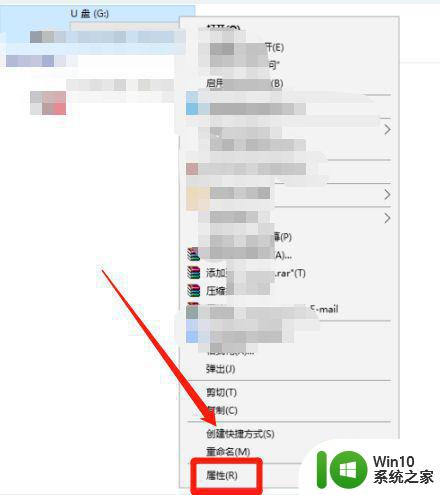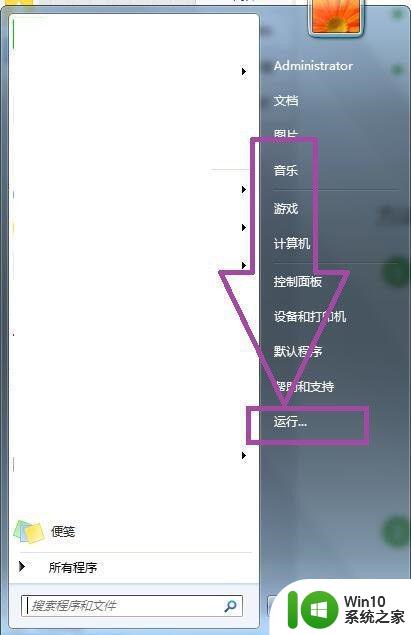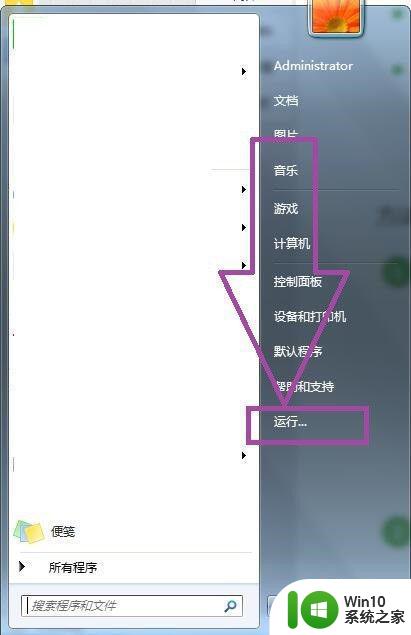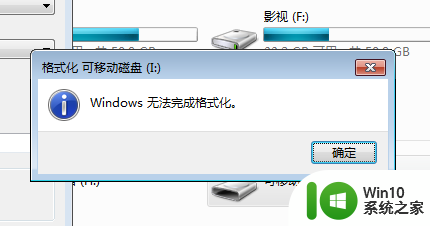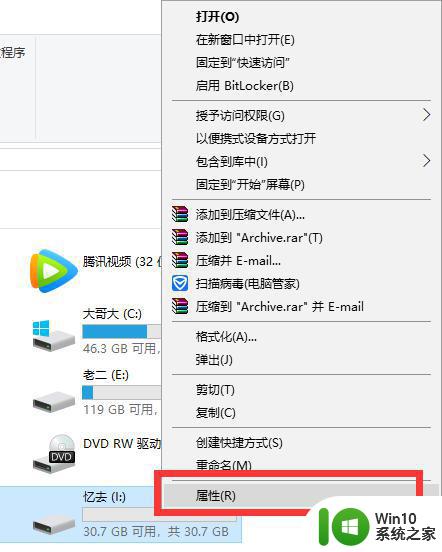如何格式化带有写保护的u盘 带写保护的u盘怎么格式化
u盘是许多用户日常办公中都会用到的存储工具,因此为了防止u盘中一些重要的文件丢失,有些用户就会对u盘设置写保护,然而有的小伙伴想要对u盘进行格式化的时候却因为写保护设置而无法完成,对此如何格式化带有写保护的u盘呢?这里小编就来告诉大家格式化带有写保护的u盘操作方法。
具体方法:
一、首先需要去除U盘的写保护:
1、选择U盘,点击鼠标右键,选择属性选项。
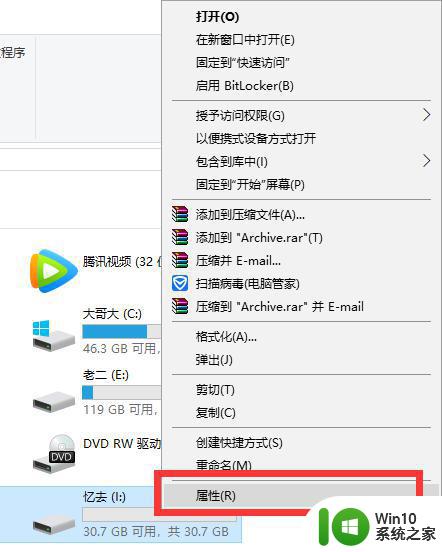
2、选择选择硬件选项。
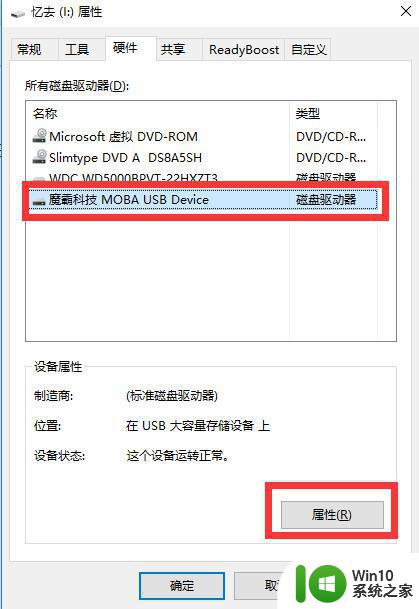
3、选择有USB的磁盘驱动器,更改设置。
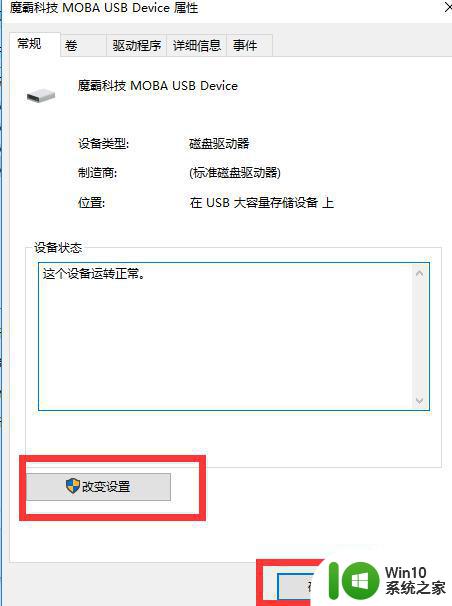
4、选择策略,将策略改为“为提高性能而优化”。
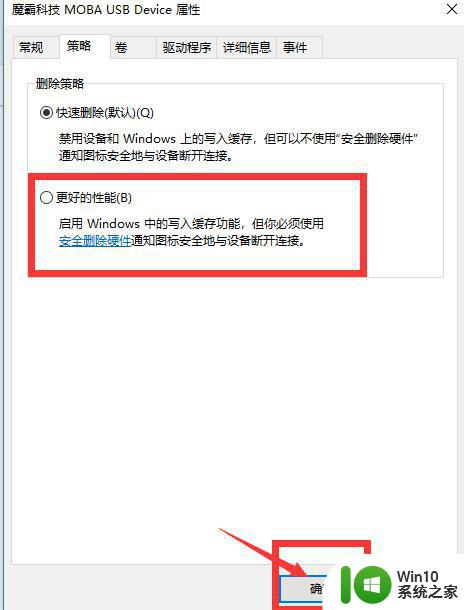
二、然后对U盘进行格式化即可:
1、先需要把U盘插入电脑,待加载完成后,打开我的电脑,找到U盘。
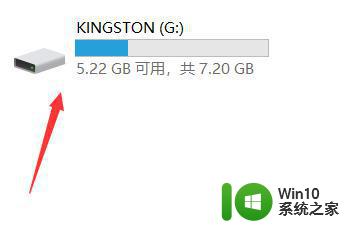
2、然后点击右键,可看见弹出的选项中有一个为格式化,点击左键选择格式化。
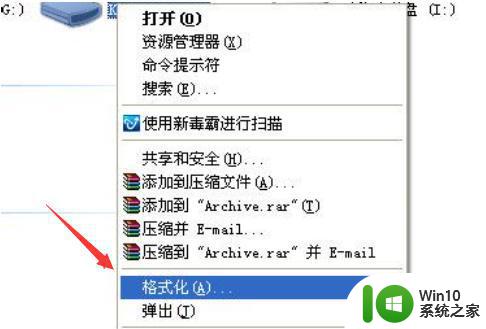
3、点击格式化选项后,在弹出的窗口中,点击文件系统,在该栏中选择FAT32格式,左键点击。
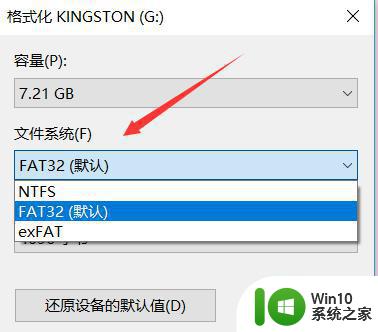
4、然后,该窗口下方有一个快速格式化的选项,点击左键勾选,这样可以加快格式化的进度。
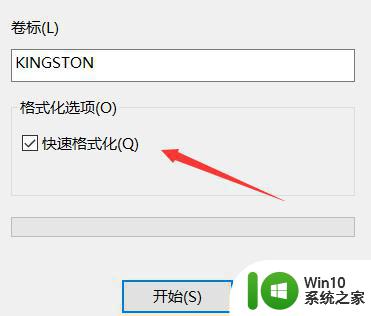
5、在完成以上所有步骤之后,最后点击开始选项,就可以开始格式化了。
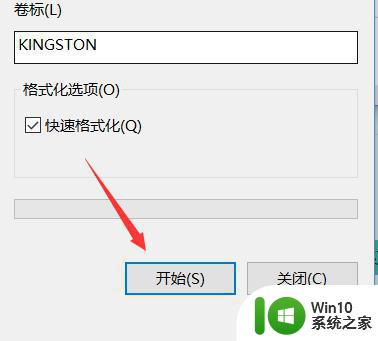
上述就是小编告诉大家的格式化带有写保护的u盘操作方法了,还有不懂得用户就可以根据小编的方法来操作吧,希望能够帮助到大家。