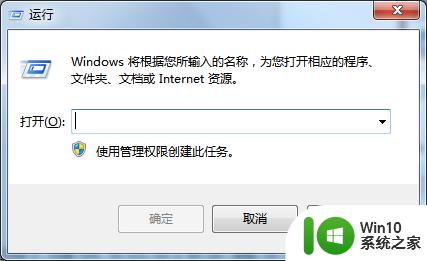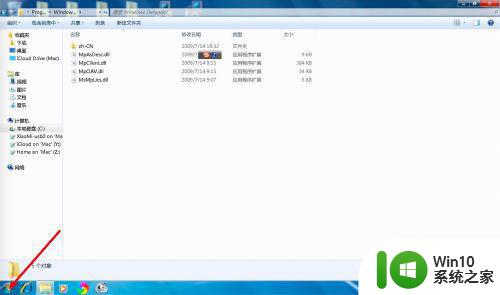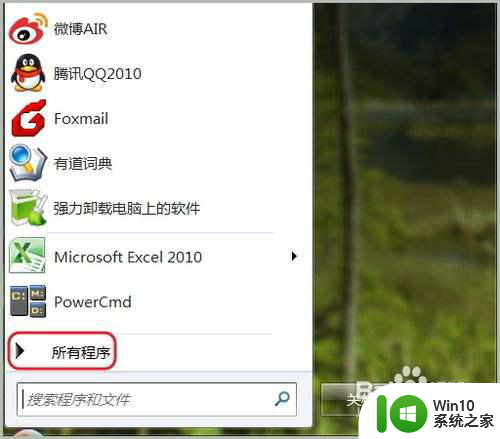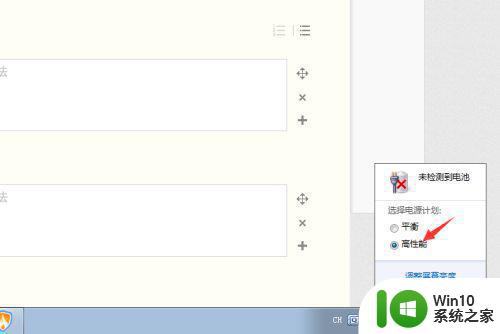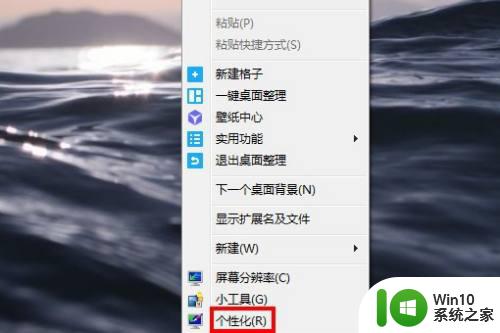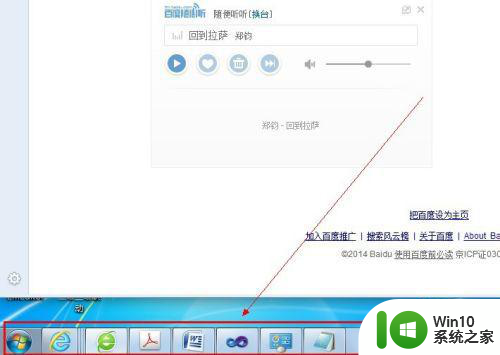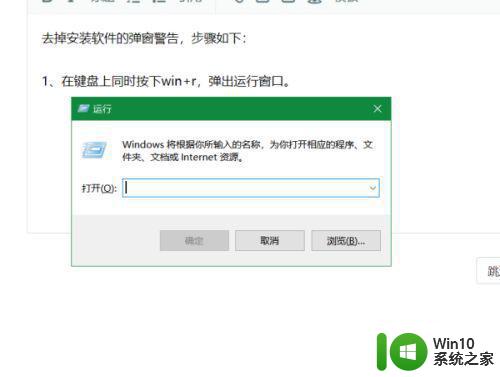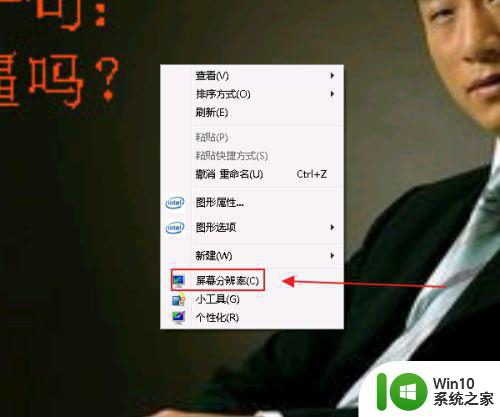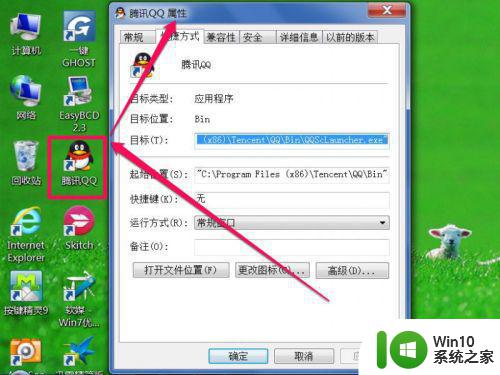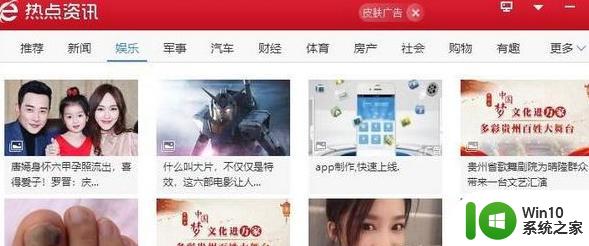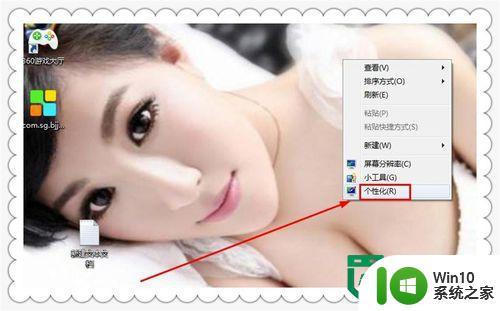win7打开窗口如何淡入淡出 win7如何设置窗口淡入淡出效果
更新时间:2024-01-01 18:13:23作者:jiang
在现代计算机操作系统中,窗口淡入淡出效果已经成为了一种常见的视觉效果,而在Windows 7操作系统中,我们可以通过简单的设置来实现窗口的淡入淡出效果。通过这种效果,我们可以使窗口的打开和关闭过程更加平滑和流畅,给用户带来更好的视觉体验。接下来我们将介绍如何在Windows 7中设置窗口的淡入淡出效果,让您享受到更加舒适的操作体验。
解决方法:
1、首先点击电脑桌面中的计算机。
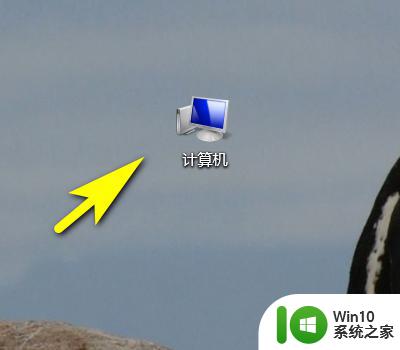
2、进入之后点击打开控制面板。
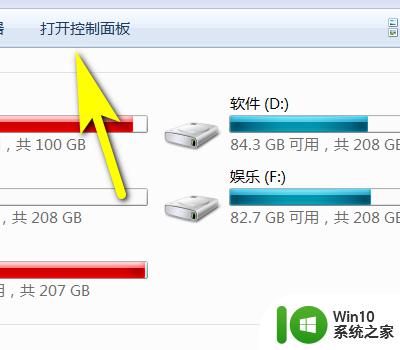
3、进入之后点击性能信息和工具。
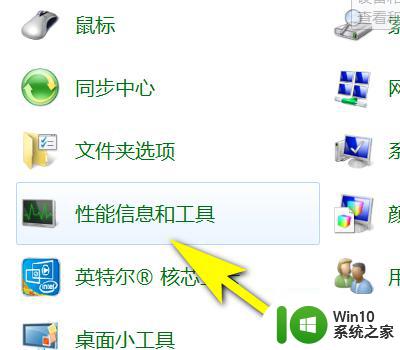
4、进入之后点击调整视觉效果。
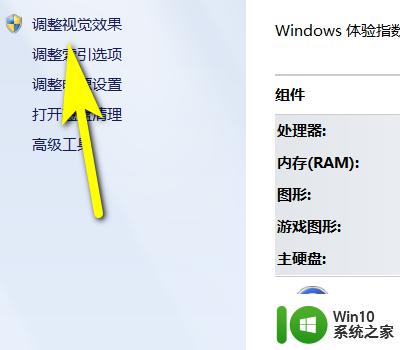
5、进入之后勾选淡入淡出或滑动菜单到视图。
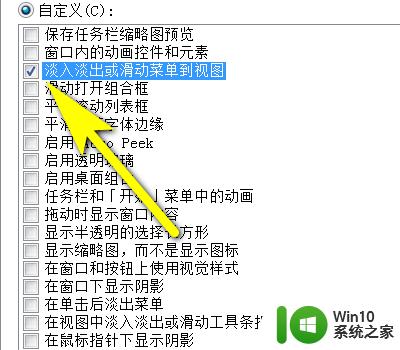
6、最后点击屏幕下方的确定就可以了。
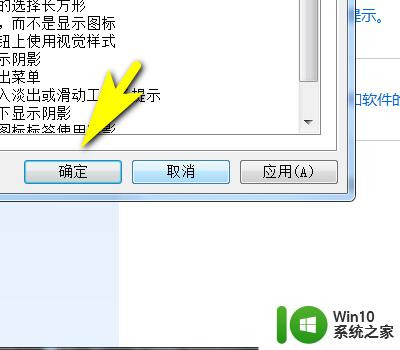
以上就是win7打开窗口如何淡入淡出的全部内容,如果遇到这种情况,您可以根据以上操作来解决,非常简单快速,一步到位。