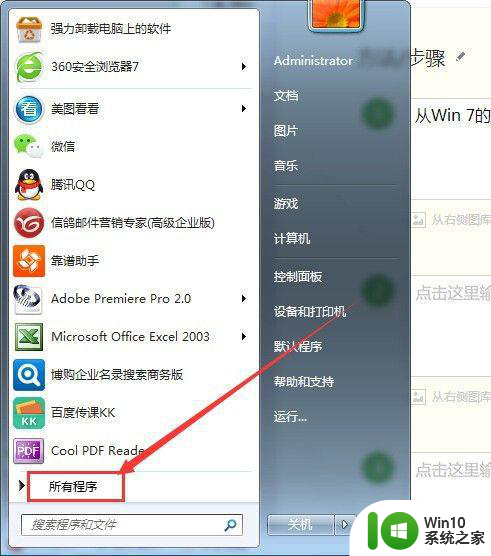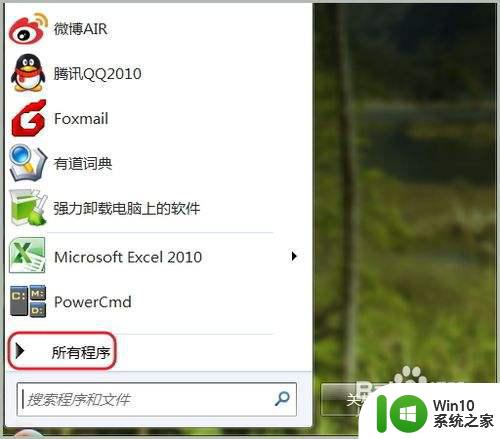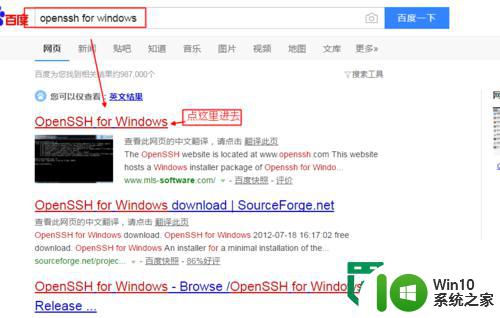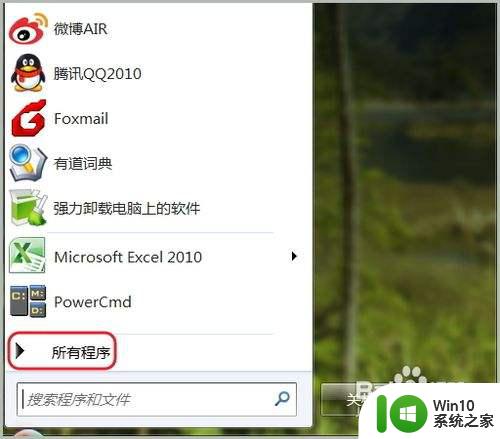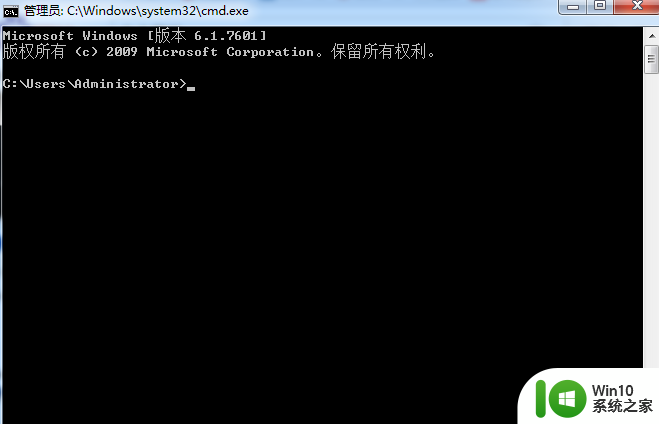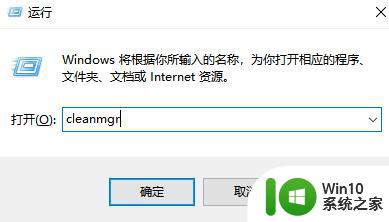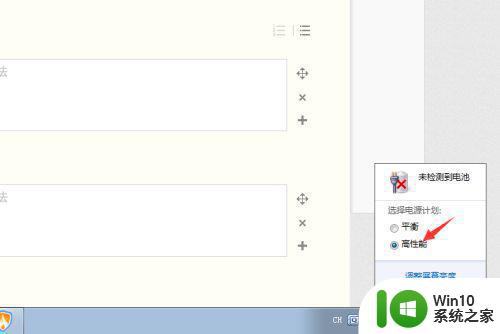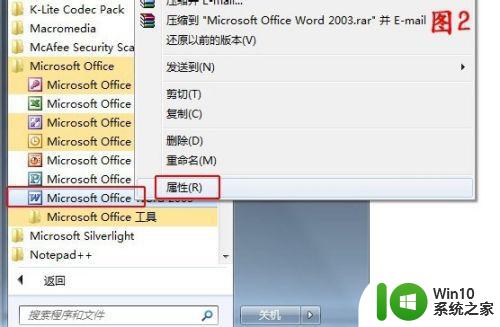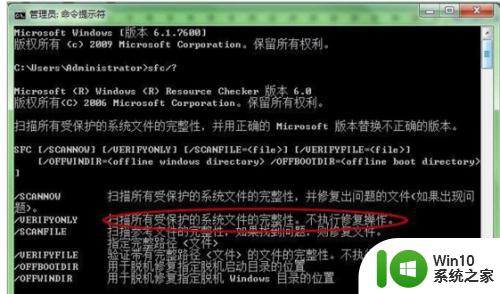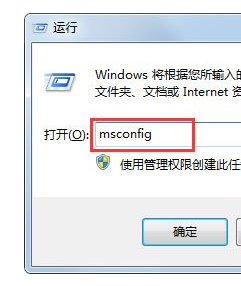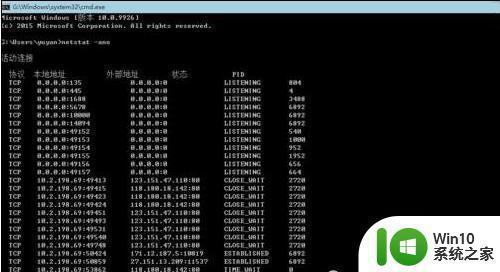win7怎么打开cmd命令窗口 win7系统中如何打开cmd命令窗口
在使用Windows 7操作系统时,有时我们需要使用命令行窗口(也称为cmd窗口)来执行一些特定的操作,打开cmd命令窗口有多种方法,下面就介绍几种常用的方法。第一种方法是通过开始菜单打开,点击Windows 7桌面左下角的“开始”按钮,在搜索框中输入“cmd”或者“命令提示符”并按下回车键,即可打开cmd命令窗口。第二种方法是通过快捷键组合,按下键盘上的“Win + R”组合键,弹出运行窗口后输入“cmd”并点击确定,即可打开cmd命令窗口。无论使用哪种方法,打开cmd命令窗口都是非常简单方便的。
方法一:
1、从Win 7的桌面上点击“开始”,然后再点击“所有程序”。
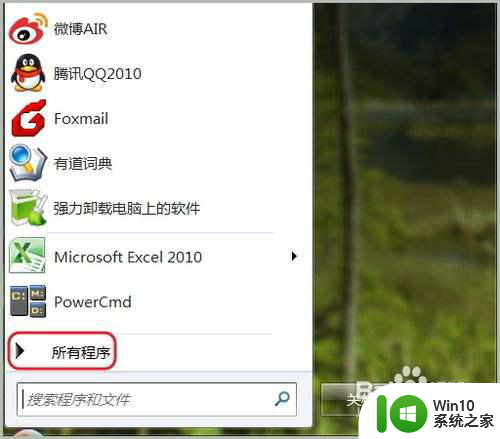
2、用鼠标左键点击“附件”,然后再选择“命令提示符”即可打开。
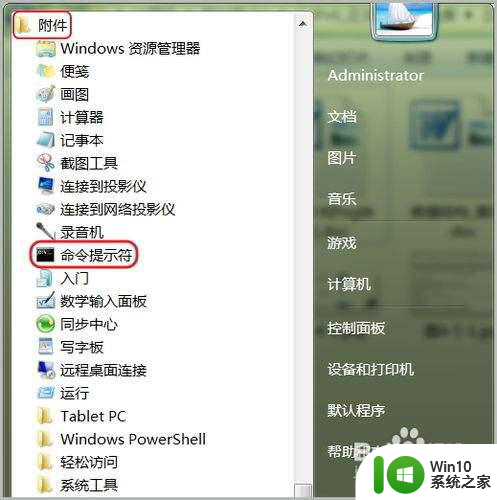
方法二:
1、打开Win 7中的“运行”对话框,在其中输入“cmd”,然后回车。
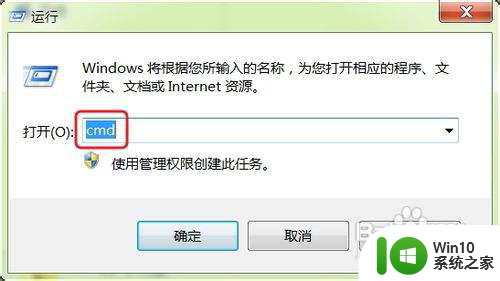
2、执行完上面的操作后就可以打开Win 7的命令提示符,如下图所示。

方法三:
1、在“我的电脑”中依次打开Win7系统盘(一般情况下都是C盘),再打开“Windows”文件件,最后打开“System32”文件夹。
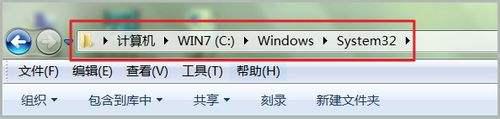
2、找到操作系统的资源管理器右上角的搜索对话框中,如下图所示。
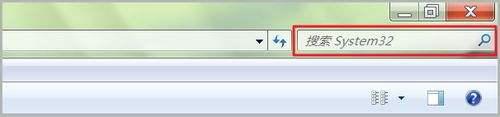
3、在搜索对话框中输入“cmd”然后回车,操作系统就开始执行搜索功能。

4、搜索完毕后,可以在搜索结果中看到“cmd.exe”的可执行程序,用鼠标左键双击它就可以打开命令提示符程序。
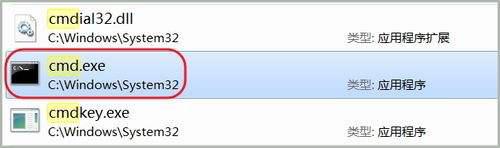
方法四:
1、在上面图2中的“附件”的“命令提示符”图标上点击右键,在出现的菜单中选择“发送到(N)”。
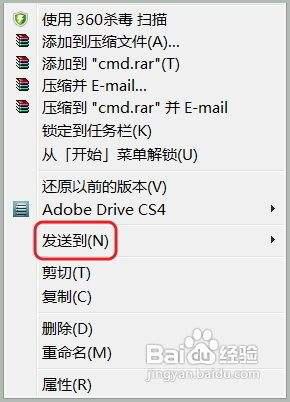
2、然后再选择“桌面快捷方式”。
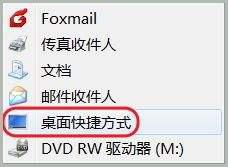
3、回到操作系统的桌面上,就会发现多了一个“命令提示符”的快捷方式,如下图所示。以后只要双击此快捷方式就可以打开命令提示符的程序。

以上就是win7怎么打开cmd命令窗口的全部内容,还有不懂得用户就可以根据小编的方法来操作吧,希望能够帮助到大家。