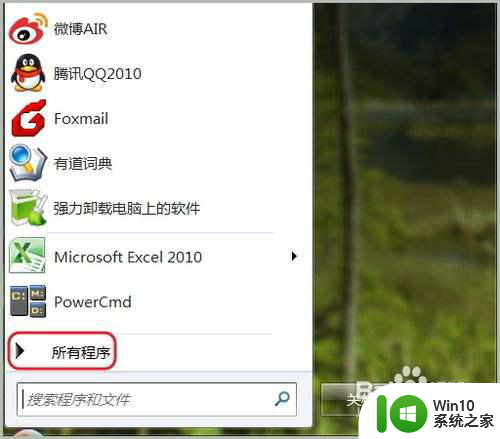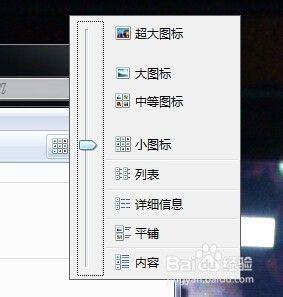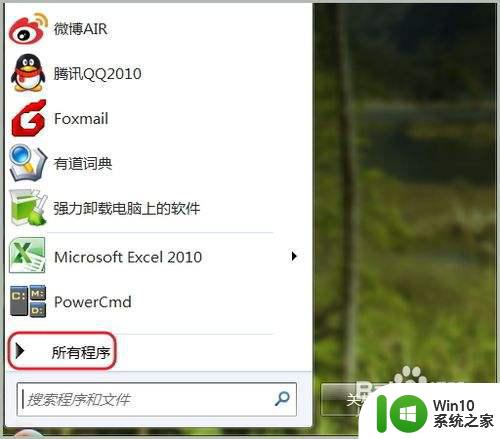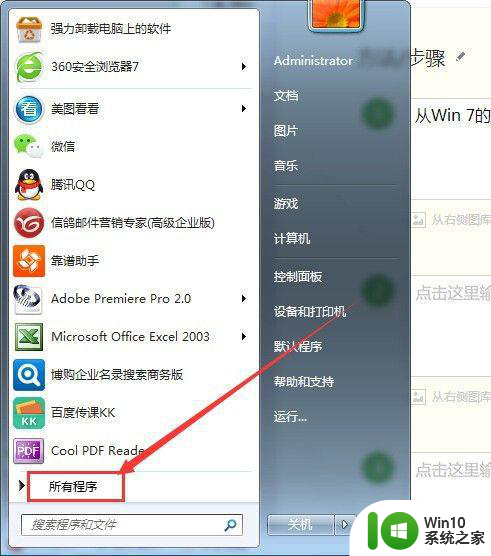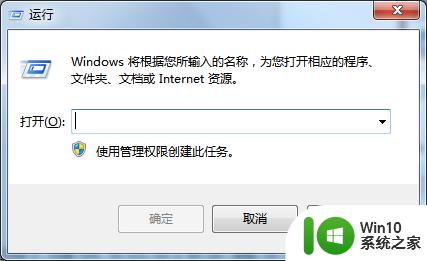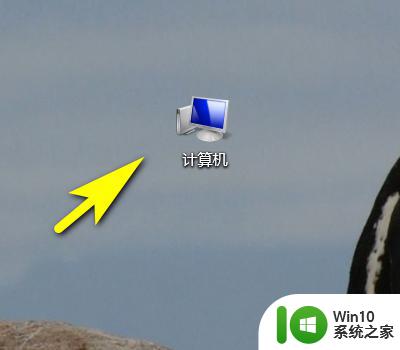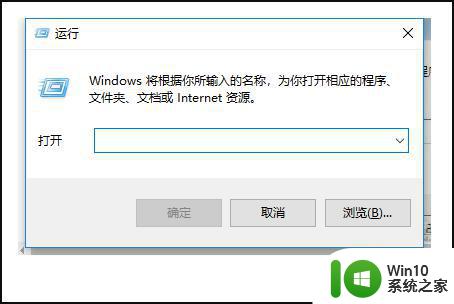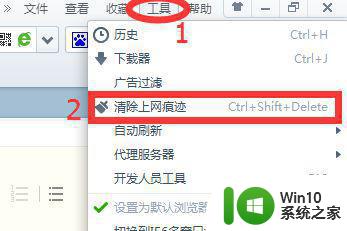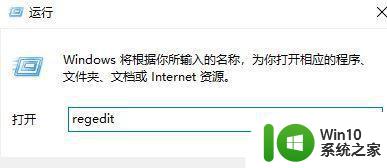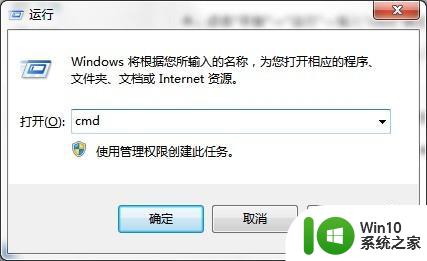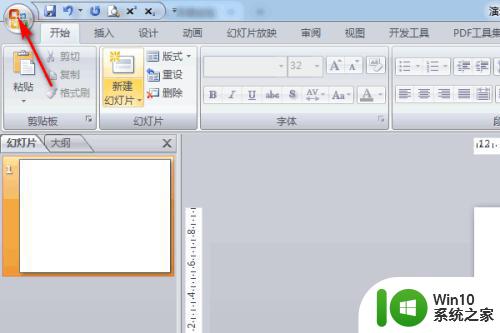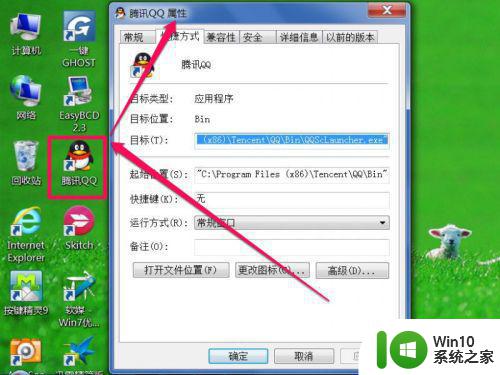win7系统打开窗口缓慢如何解决 win7窗口打开缓慢原因分析
win7系统打开窗口缓慢如何解决,Win7系统作为微软公司推出的一款经典操作系统,其稳定性和易用性一直备受用户青睐,有时候我们会遇到一个令人困扰的问题,那就是打开窗口的速度变得异常缓慢。当我们急需打开某个程序或者文件时,这种情况无疑会给我们带来不便。所以了解和解决Win7系统打开窗口缓慢的原因成为了每个用户应该关注的问题。在本文中我们将对Win7系统窗口打开缓慢的原因进行分析,并提供有效的解决方法,帮助您解决这一问题。
解决方法:
方法一:
1、单击屏幕左下角的 电池符号 开启高性能模式。高性能如果不开启可能你玩个英雄联盟都会卡顿。
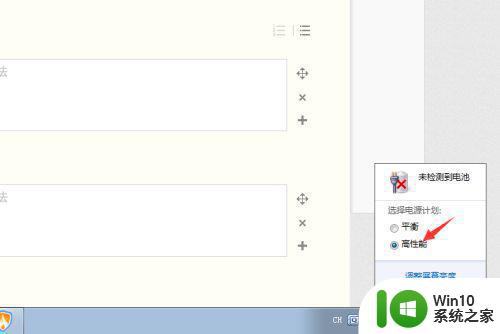
方法二:
1、打开开始菜单,点击控制面板。
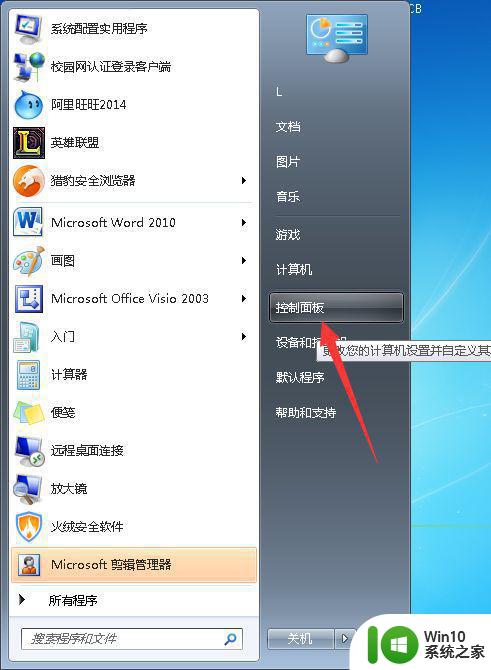
2、点击 系统和安全。
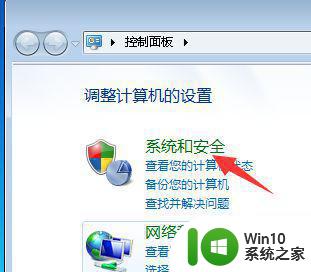
3、点击 系统。
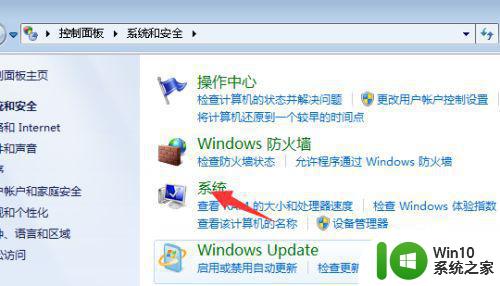
4、点击 高级系统设置。
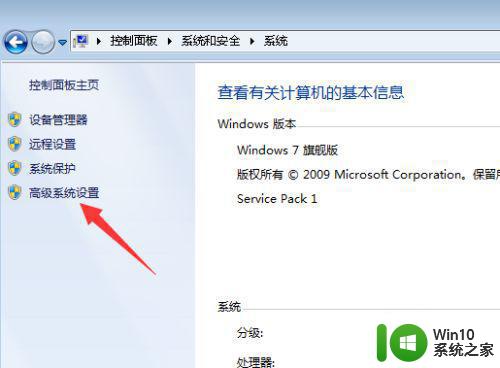
5、点击 高级 下 的设置。
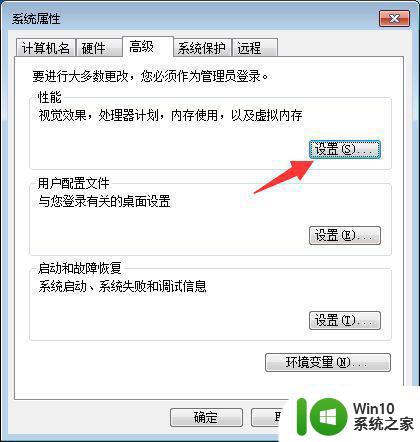
6、点击自定义 然后只勾选一项:在窗口和按钮上使用视觉样式。
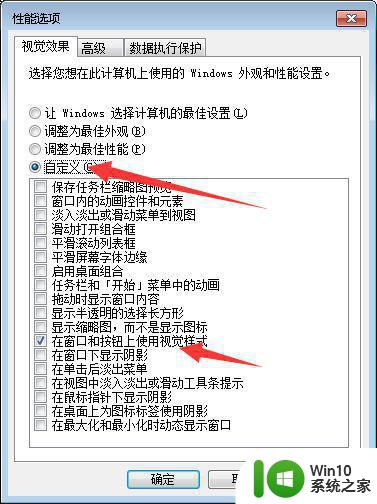
方法三:
1、停用安全类、管家类、杀毒类的软件以及其他不用的软件。看我的电脑右下角几乎没有程序。
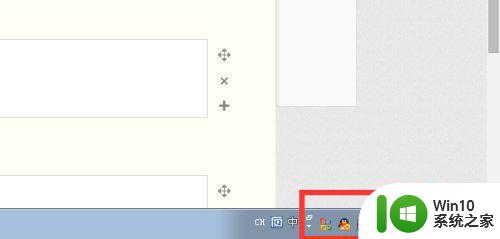
2、经常清理电脑保持电脑运行环境的干净,你可以下载个cc清理器之类的来清理。
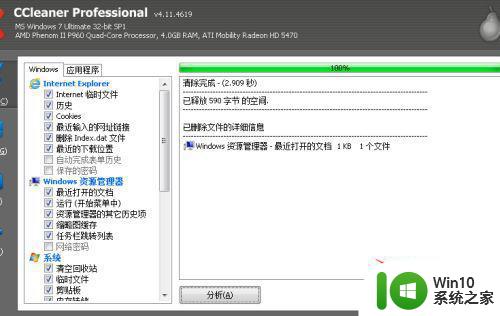
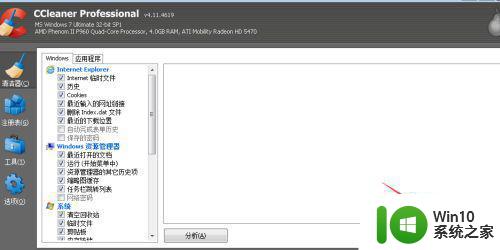
以上就是解决win7系统打开窗口缓慢的全部内容,如果您有需要,可以按照以上步骤进行操作,希望对您有所帮助。