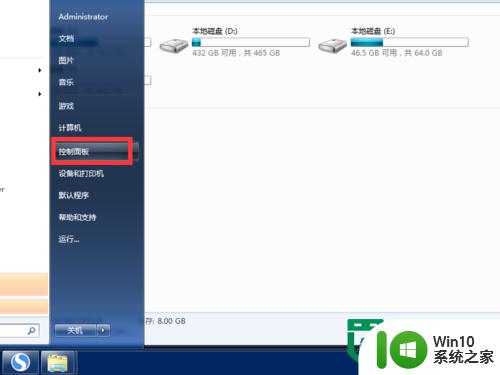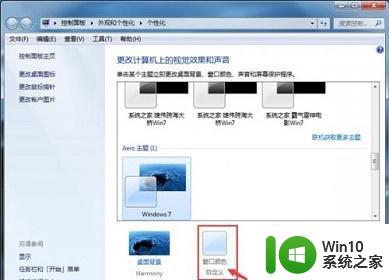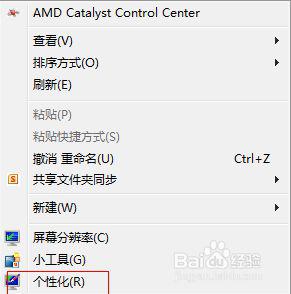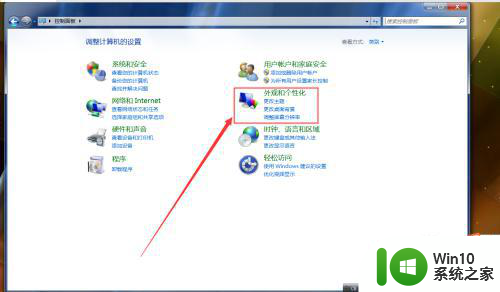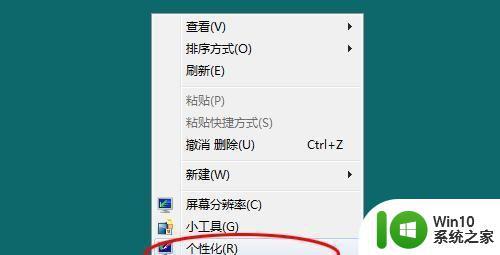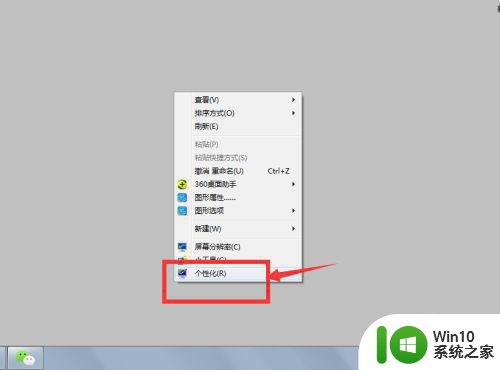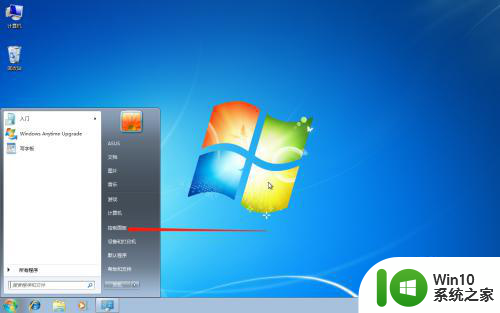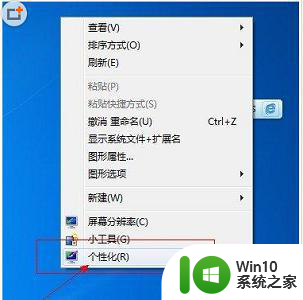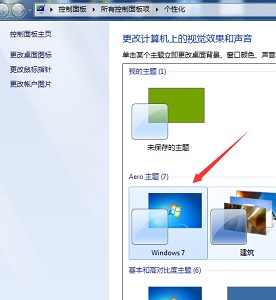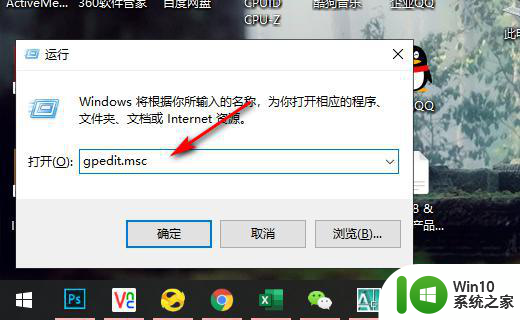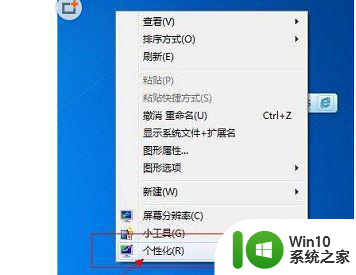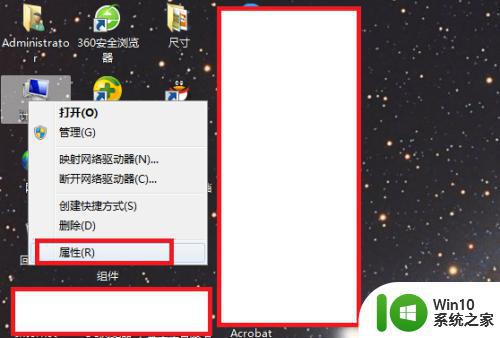win7设置玻璃窗口颜色的方法 win7如何修改窗口边框颜色
更新时间:2024-03-07 13:37:43作者:xiaoliu
Win7操作系统的玻璃窗口颜色设置和窗口边框颜色修改是许多用户需要探索的功能之一,想要个性化定制自己的电脑界面,不妨尝试调整窗口的颜色和边框,让整个桌面焕然一新。通过简单的操作,你可以轻松改变窗口的透明度和颜色,让工作和娱乐更加愉快。让我们一起来探究Win7设置玻璃窗口颜色的方法和如何修改窗口边框颜色吧!
具体方法如下:
1、要想使用win7的玻璃窗口特效,首先打开aero特效主题,进入win7系统,在桌面上单击右键,点击“个性化”
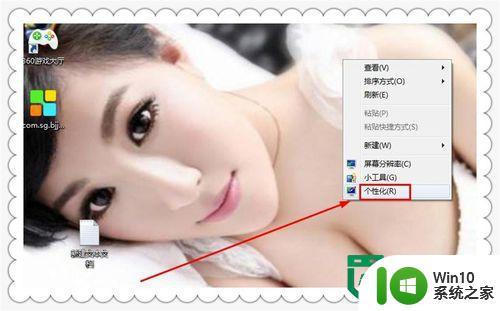
2、选择“Aero主题”中的一种,这里我以人物主题为例,点击人物主题

3、再点击屏幕下方的“窗口颜色”

4、这里有多种窗口边框、开始菜单和任务栏渐变色,选择一种,启用透明效果,改变颜色的浓度,然后再点击保存修改。

5、现在我们可以看到窗口、开始菜单、任务栏都有酷炫半透明玻璃效果,而且渐变色可以随意改变,视觉效果非常好,使人心情愉悦,朋友还不赶快试试!
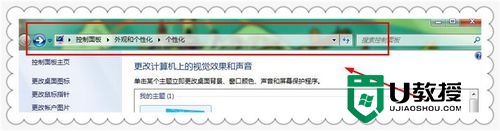
以上就是win7设置玻璃窗口颜色的方法的全部内容,有遇到相同问题的用户可参考本文中介绍的步骤来进行修复,希望能够对大家有所帮助。