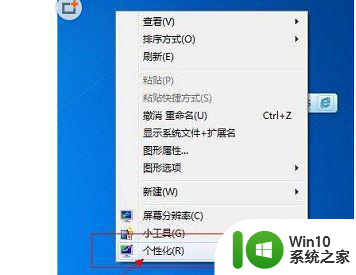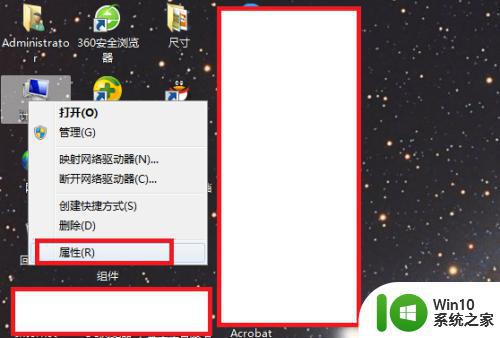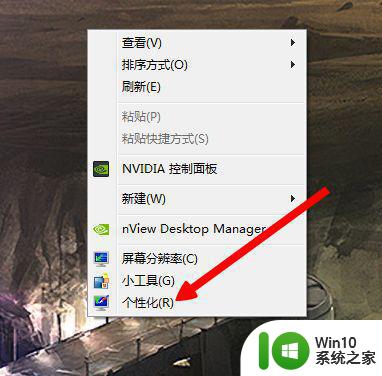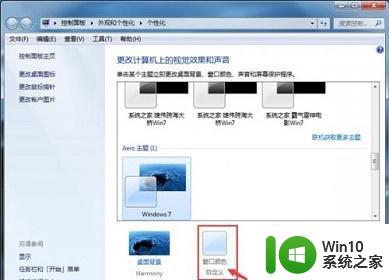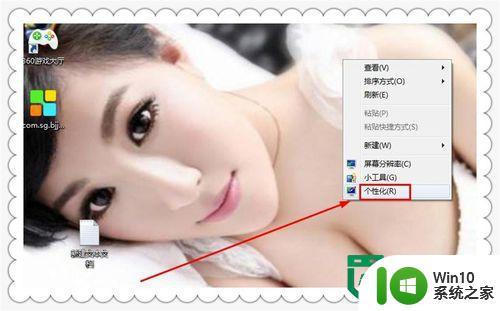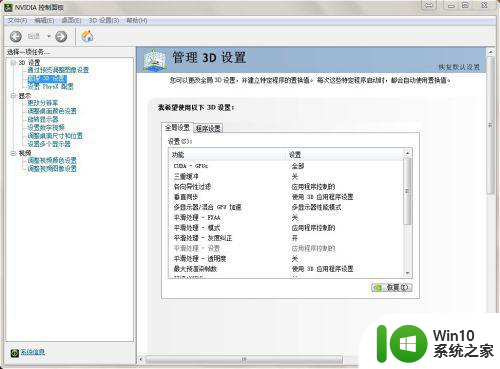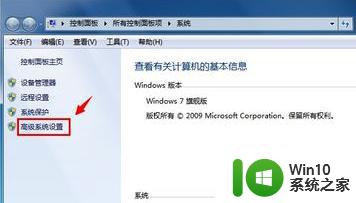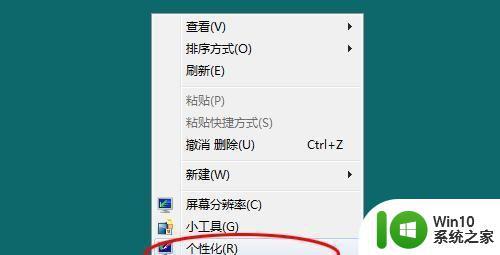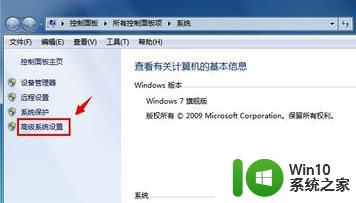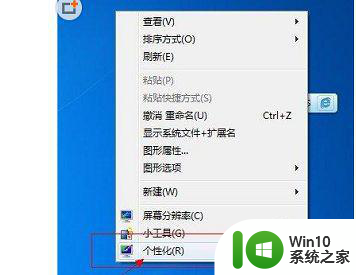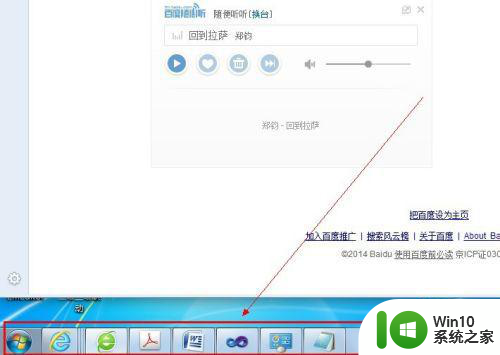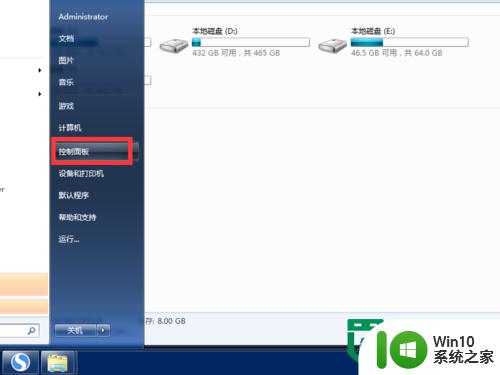教你将win7窗口颜色变透明的方法 如何在Win7中将窗口颜色设置为透明
更新时间:2024-01-16 15:47:40作者:jiang
在使用Windows 7操作系统时,我们经常会遇到想要将窗口颜色设置为透明的需求,或许是为了增加桌面的美观度,或是为了提高工作效率,无论出于何种原因,将窗口颜色变透明的方法无疑是我们需要了解的。在本文中我们将教你如何在Win7中实现这一目标,让你的窗口颜色变得清澈透明,为你的计算机操作带来全新的体验。无论你是普通用户还是专业人士,都可以简单地按照以下步骤进行操作,让你的Windows 7窗口焕然一新。
具体方法如下:
1、首先我们右键桌面空白处,选择“个性化”。
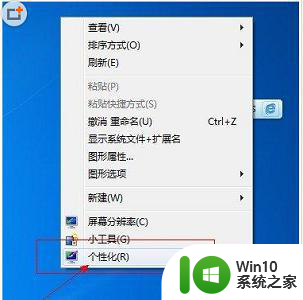
2、在个性化中找到“aero主题”。
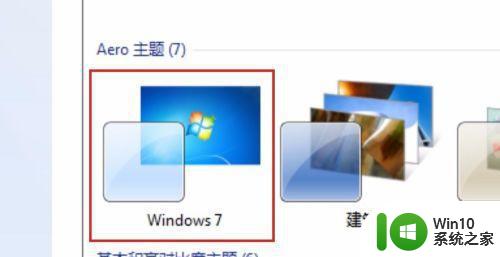
3、然后点击“窗口颜色”。
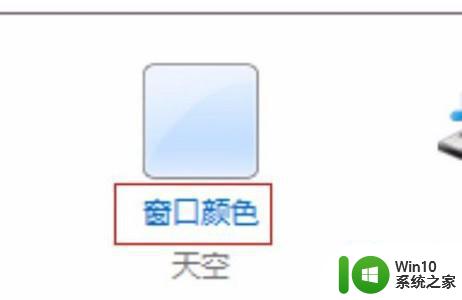
4、勾选图示位置的“启用透明度效果”就可以让窗口透明了。

5、如果我们发现勾选不了或者没有这个选项,可以在开始菜单中搜索“aero”并选择图示程序。
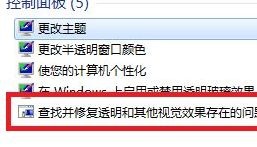
6、然后等待问题检测完毕修复即可。

以上就是教你将win7窗口颜色变透明的方法的全部内容,有需要的用户就可以根据小编的步骤进行操作了,希望能够对大家有所帮助。