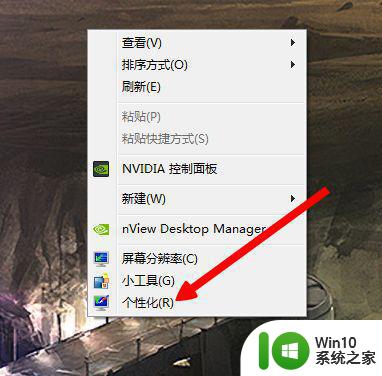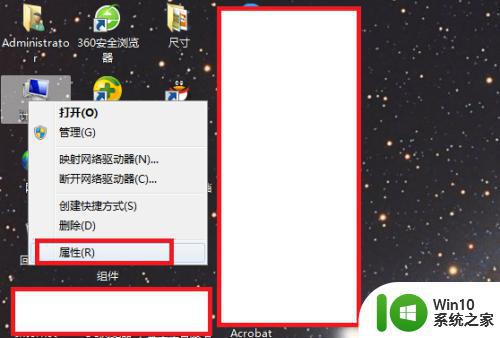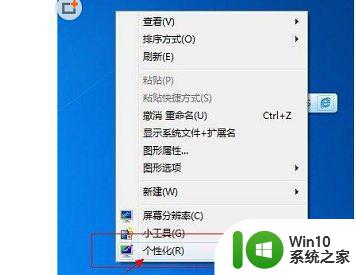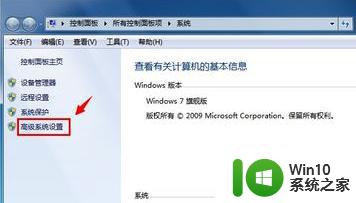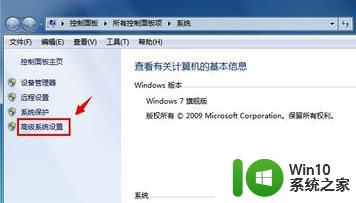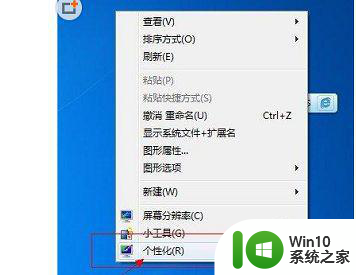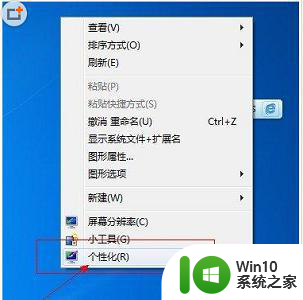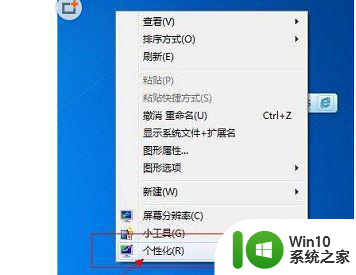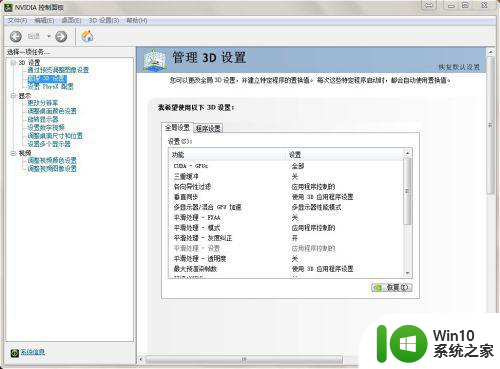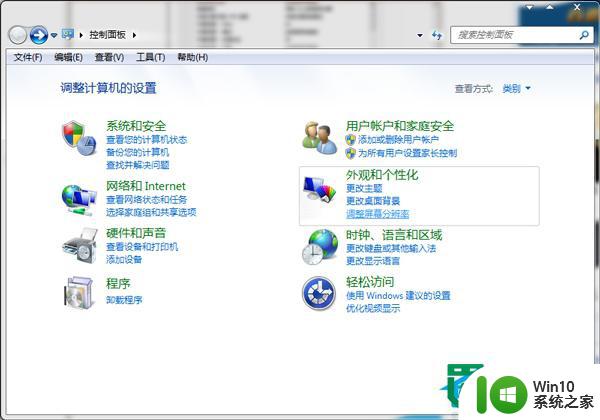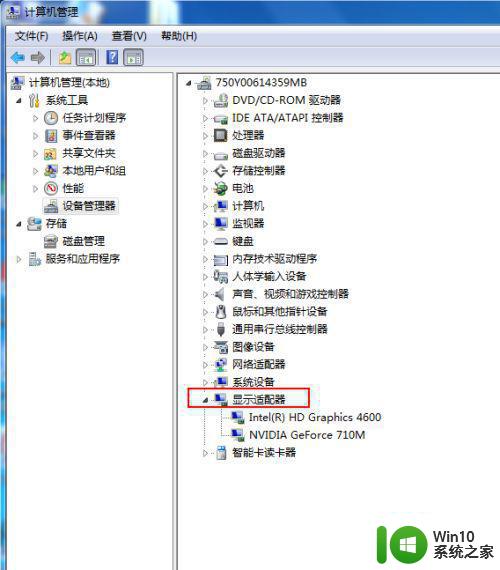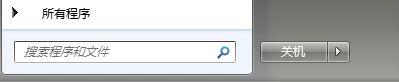win7窗口怎么启用透明效果 如何在Win7系统中设置窗口透明度
更新时间:2024-02-07 10:42:12作者:yang
在如今的计算机操作系统中,Windows 7系统无疑是备受欢迎的选择之一,对于许多用户来说,可能还不太了解该系统的一些特性和功能。其中一个备受关注的特点就是窗口透明效果的启用。在Windows 7系统中,我们该如何设置窗口的透明度呢?本文将为大家详细介绍这一操作方法,帮助大家更好地使用Windows 7系统。无论是为了个性化设置,还是为了提升操作体验,了解和掌握这一技巧都将对我们的日常使用带来很大的帮助。
解决方法:
方法一:直接选择Aero主题
1、桌面非透明状态。
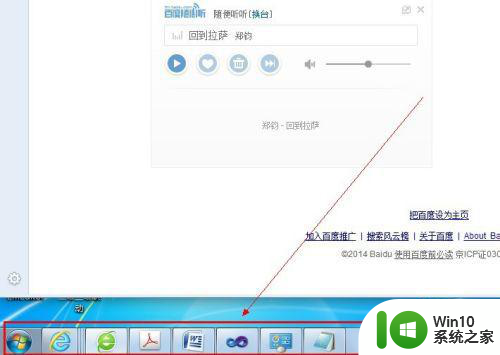
2、桌面右键,出现下拉菜单,选择“个性化”。
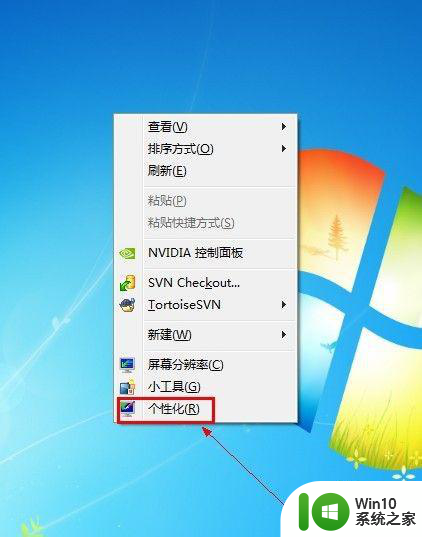
3、选择Aero主题,切换到透明方式。
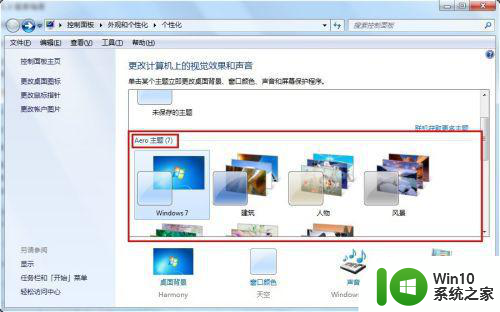
4、桌面透明状态,设置完毕。
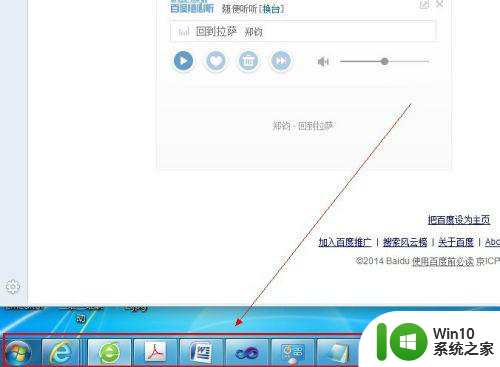
方法二:启动透明效果
1、桌面右键,出现下拉菜单,选择“个性化”。
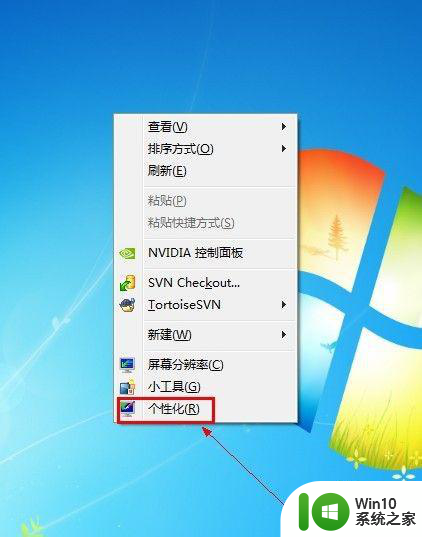
2、击下方的“窗口颜色”图片按钮,进入设置界面,勾选“启用透明效果(N)”。
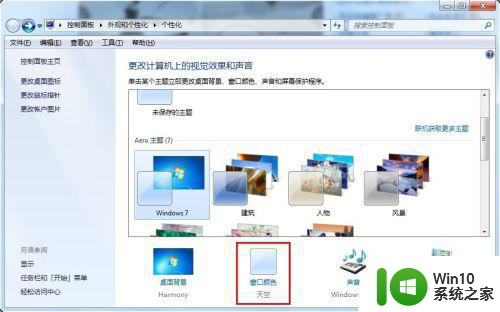
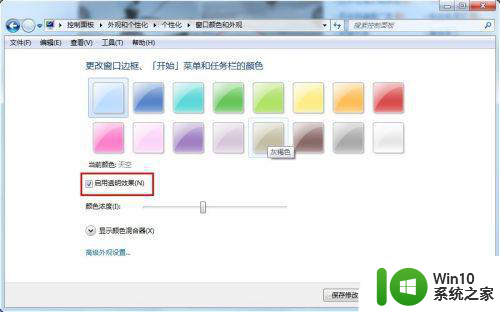
3、透明效果设置完毕。
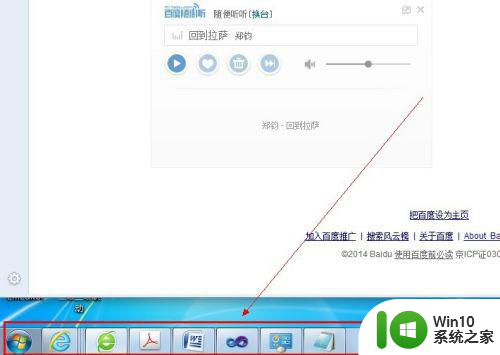
以上就是win7窗口怎么启用透明效果的全部内容,碰到同样情况的朋友们赶紧参照小编的方法来处理吧,希望能够对大家有所帮助。