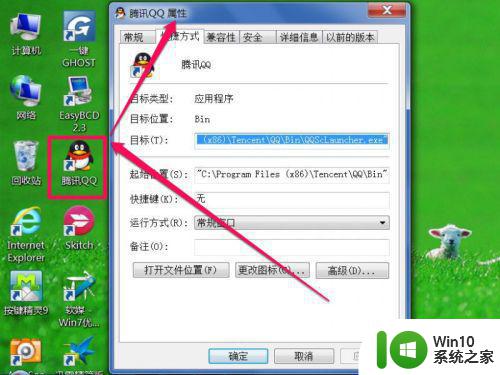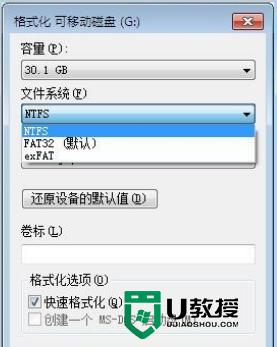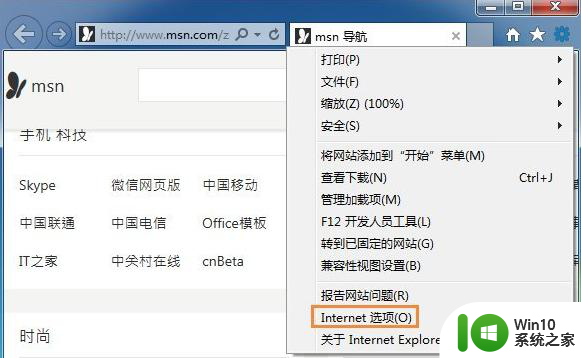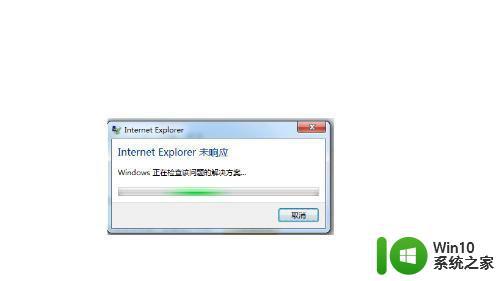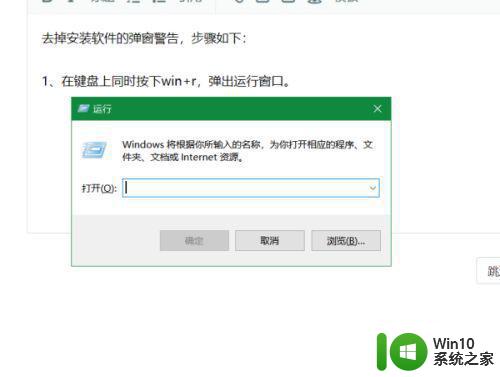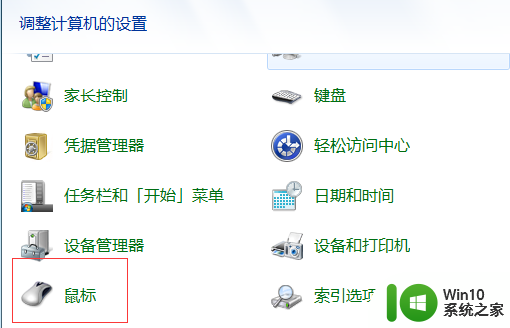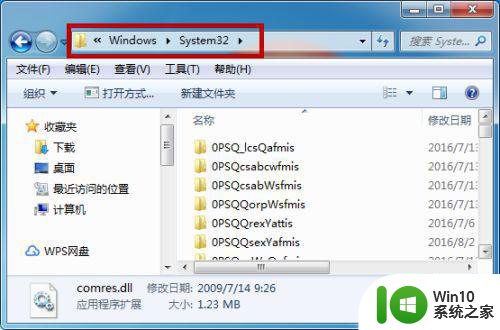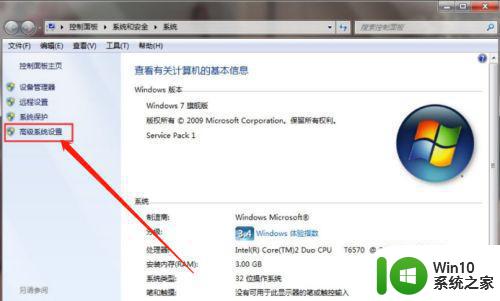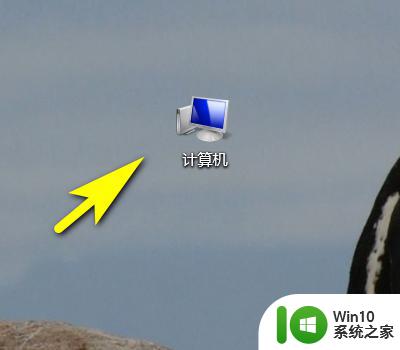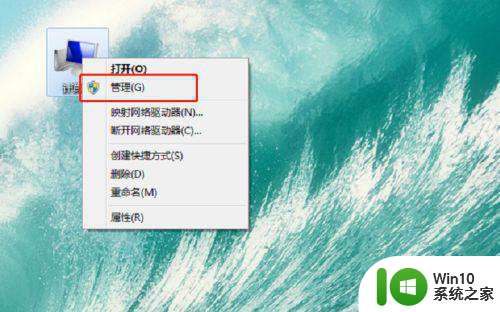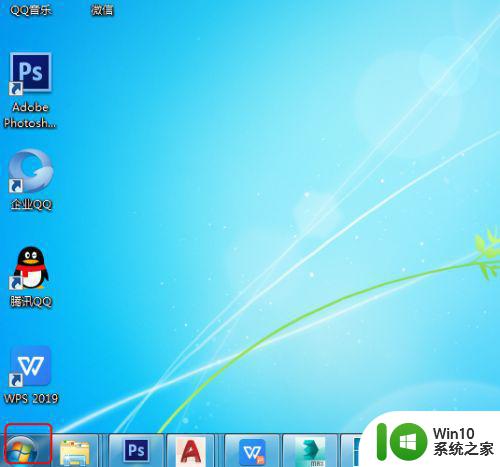win7打开程序弹出属性窗口怎么办 win7打开应用程序总是弹出属性窗口怎么解决
win7打开程序弹出属性窗口怎么办,最近有很多用户反映,在使用win7系统时打开应用程序总是弹出属性窗口,影响了正常使用,这是一个非常常见的问题,但很多用户却不知道如何解决。针对这个问题,我们不妨简单了解一下造成这个问题的原因以及解决方法。
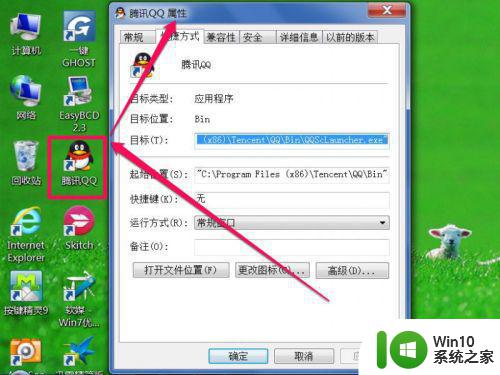
具体方法如下: 1、遇到这种情况,有可能是中毒,先从开始菜单打开“运行”程序。
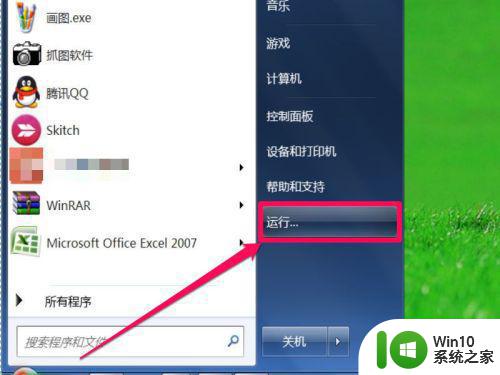
2、 在打开的运行框中,在“打开”右侧编辑框位置,输入msconfig命令,确定。
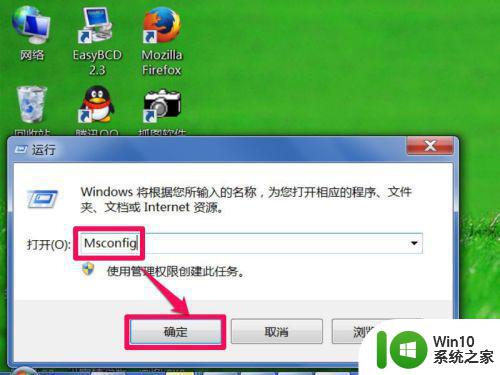
3、进入系统实用配置程序窗口后,当前显示的是“常规”,需要选择“启动”这一项。
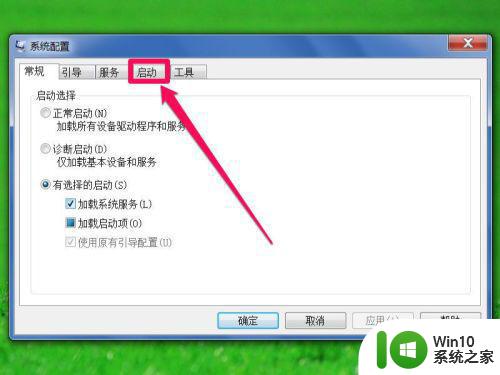
4、在启动的列表框中,把所有启动项的勾选去掉,包括杀毒软件和输入法ctfmon统统都去掉。
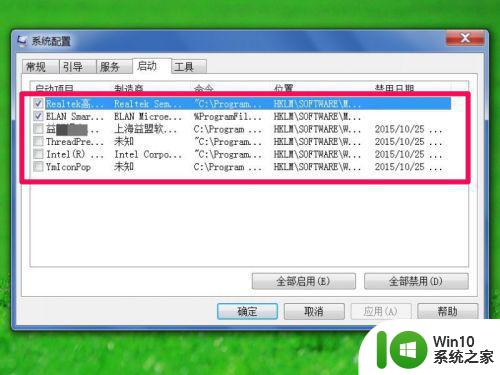
5、去掉后,按“应用”按钮进行保存设置,再按“确定”退出,试一试程序能不能打开。
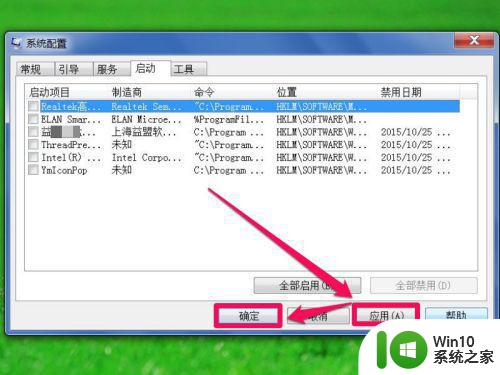
6、在禁用程序启动项时,也可以使用“全部禁用”按钮。
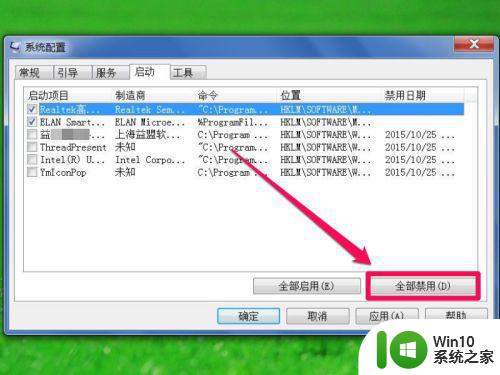
7、如果上面方法不行,那很可能是键盘上的Alt键发生了粘连,可以按动几下,看能不能返回,如果不行,请人修理,或换键盘。

以上是关于win7打开程序弹出属性窗口的解决方法,如果您还有不明白的地方,可以参考小编提供的步骤进行操作,希望对大家有所帮助。