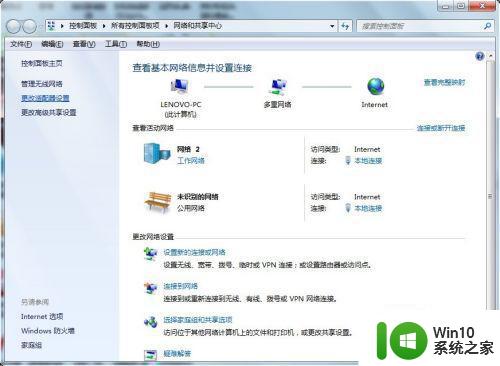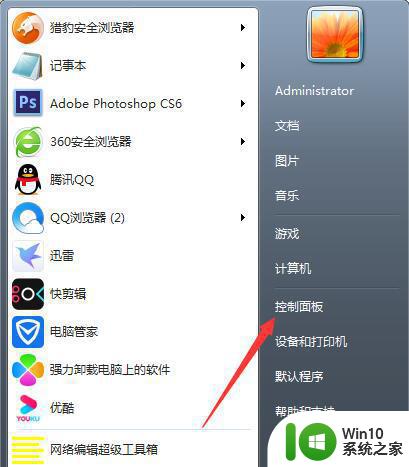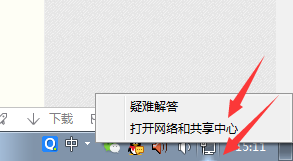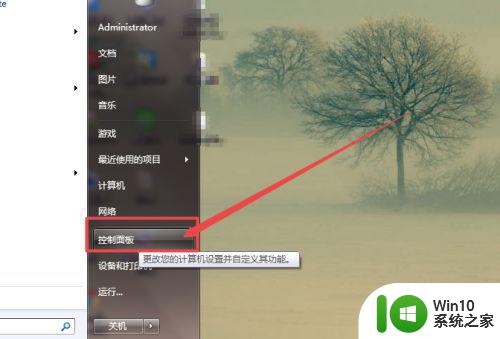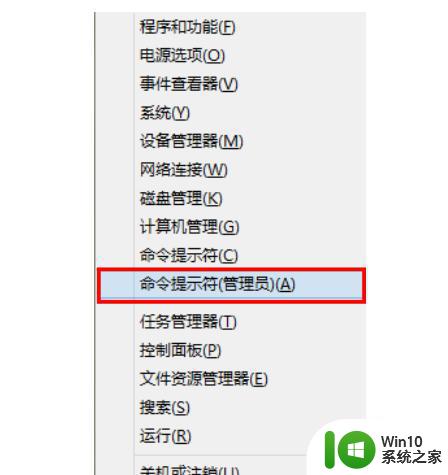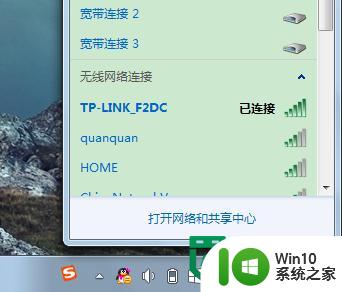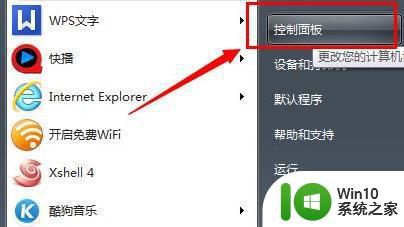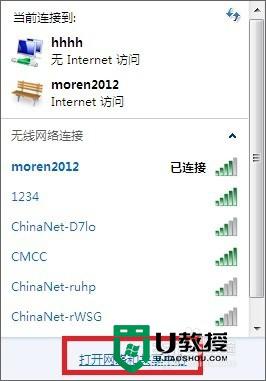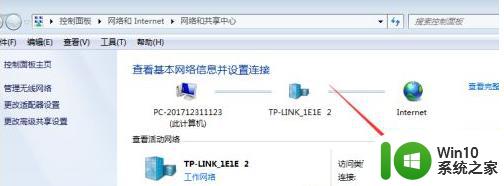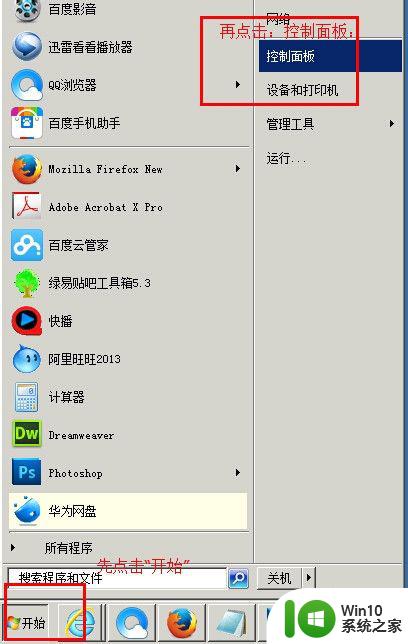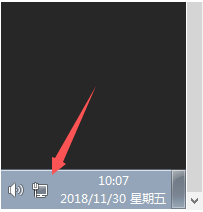w7电脑配置静态ip的方法 w7系统如何设置静态IP地址
w7电脑配置静态ip的方法,在使用Windows 7操作系统的电脑中,我们经常需要对IP地址进行设置,以便更好地满足网络需求,而在这个过程中,设置静态IP地址是一种常见的选择。静态IP地址是一种固定不变的网络地址,与动态IP地址相比,其具有更加稳定和可预测的特点。为了帮助大家更好地了解W7系统中如何设置静态IP地址,本文将详细介绍相关的方法和步骤。无论是为了提高网络连接的稳定性,还是为了满足特定的网络需求,设置静态IP地址都是一个值得探索的方向。接下来让我们一起来了解具体的设置方法。
步骤一:需要从网络管理员处获得您的IP地址。(u盘启动盘制作装w7系统)
点击操作系统屏幕左下角“开始”按钮,选择“控制面板”,找到“查看网络状态和任务”选项
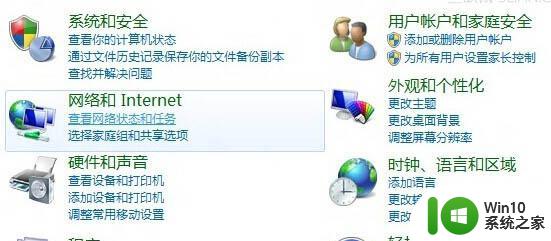
1、 单击“查看网络状态和任务”,进入“网络和共享中心”
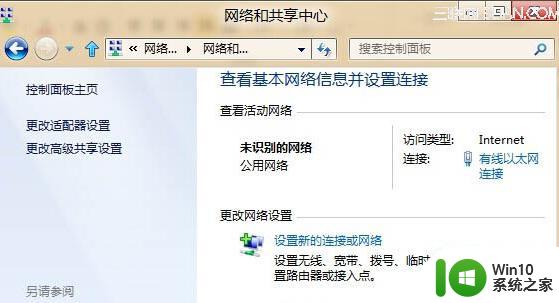
2、 点击右侧“连接:有线以太网连接”或“连接:本地连接”
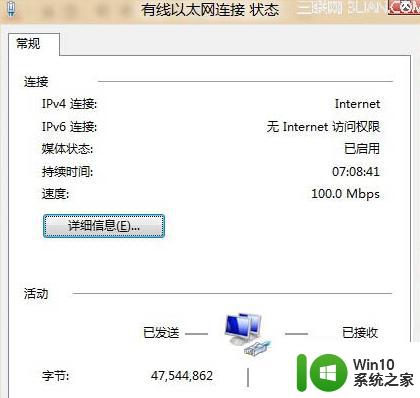
3、 点击“属性”
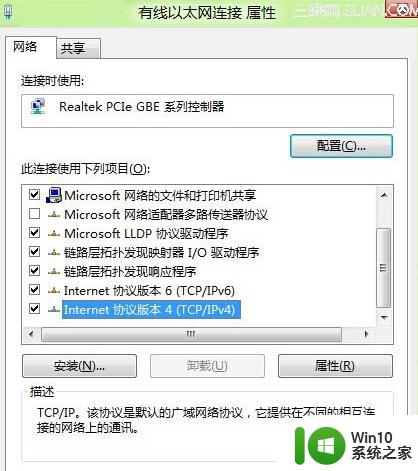
4、 双击“Internet协议版本4(TCP/IPV4)
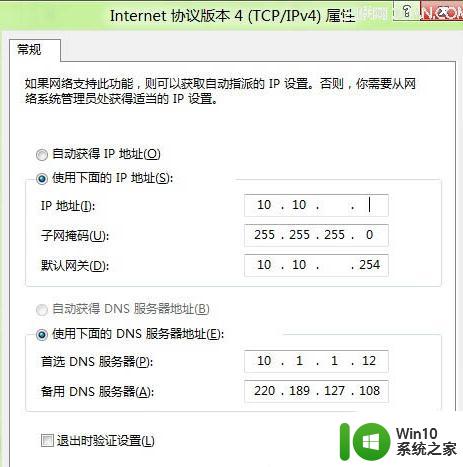
5、在“常规”下选择“使用下面的IP地址”,输入“IP地址:10.10.*.#”、“子网掩码:255.255.255.0”“默认网关:10.10.*.254”;再选择中“使用下面的DNS服务器地址”,然后输入“首选DNS服务器:10.1.1.12”和“备选DNS服务器:202.189.127.108”,然后点击[确定]完成全部设置。
以上是w7电脑配置静态IP的全部内容,若遇到此问题,可以尝试按照小编提供的方法解决,希望对大家有所帮助。