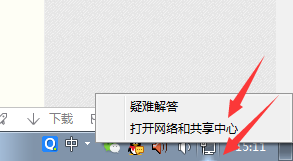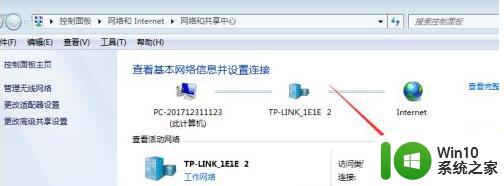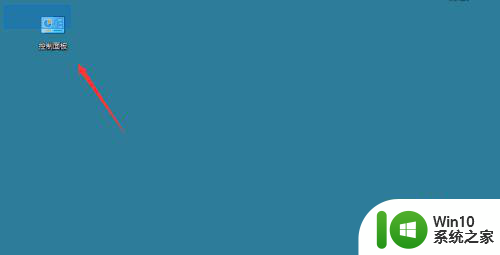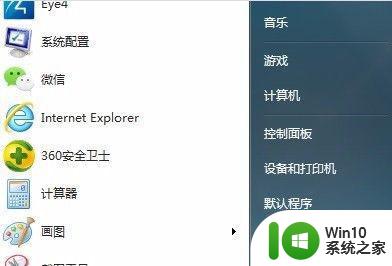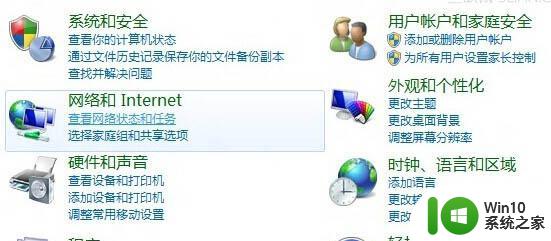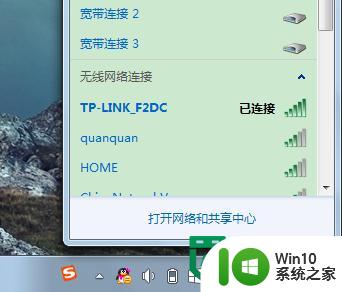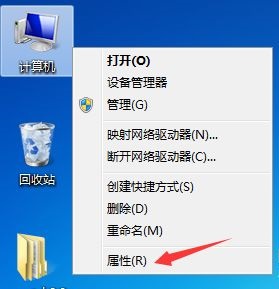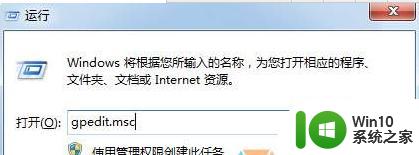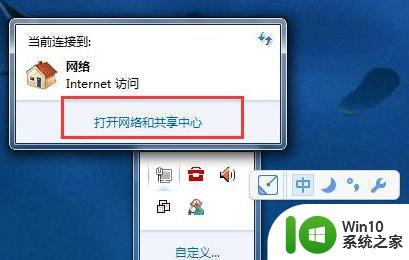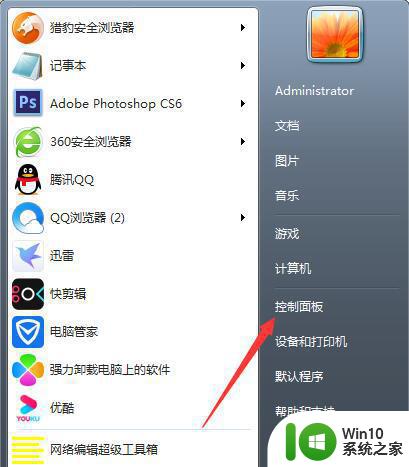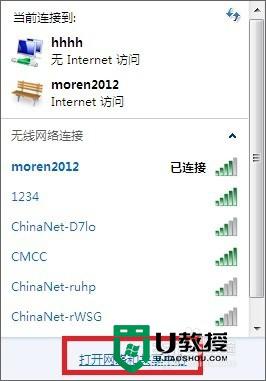电脑怎么改ip地址w7 如何在Windows 7上手动更改电脑的IP地址
电脑怎么改ip地址w7,在如今数字化的时代,电脑已经成为人们生活中不可或缺的一部分,而在使用电脑时,我们常常需要更改IP地址以适应不同的网络环境。对于Windows 7用户而言,手动更改电脑的IP地址可能是一项基本操作。对于一些初学者来说,这个过程可能会显得有些复杂和困惑。本文将介绍如何在Windows 7上手动更改电脑的IP地址,帮助读者更好地理解和掌握这一技巧。无论是为了提高网络连接速度,还是为了解决网络问题,掌握如何更改IP地址都是非常重要的。接下来我们将一步步来进行详细的讲解,希望能帮助读者更好地应对各种网络环境的挑战。
具体方法:
1、点击电脑右下角的网络图标,打开网络和共享中心。
2、点击打开无线网络连接状态。
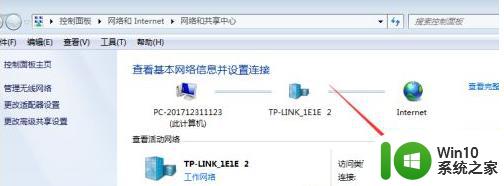
3、点击下排的“属性”。
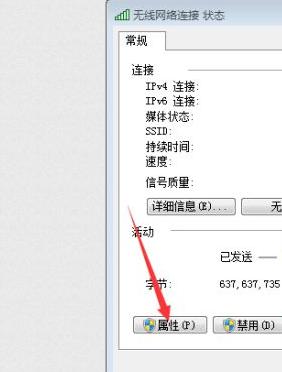
4、将IPv6和IPv4前面的勾先取消再选中,然后点击“属性”按钮。
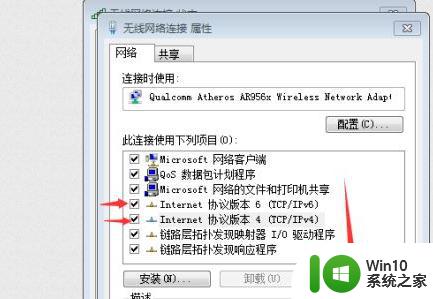
5、选中“自动获得IP地址”,然后点击确定。
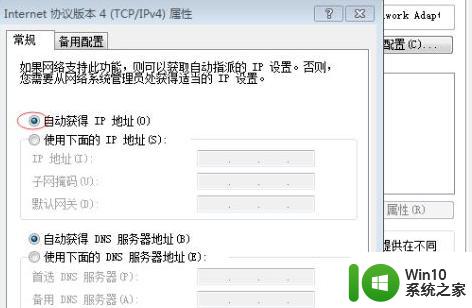
6、随后,只需要关闭电脑,再重新开机,IP地址就会自动更换了。在“详细信息”页面,可以查看IP地址。
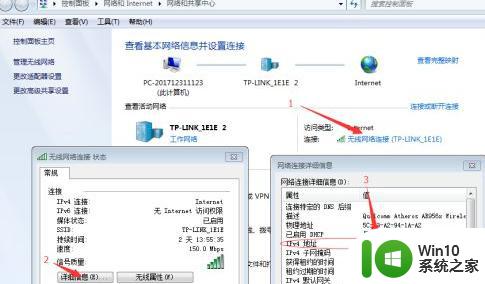
以上就是电脑如何更改w7的IP地址的全部内容,如果有不清楚的用户,可以按照小编的方法进行操作,希望能够对大家有所帮助。