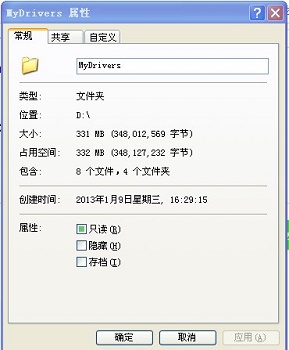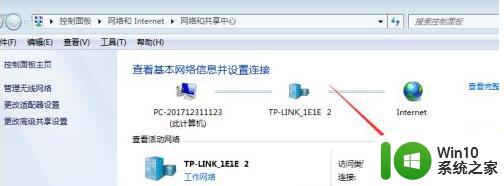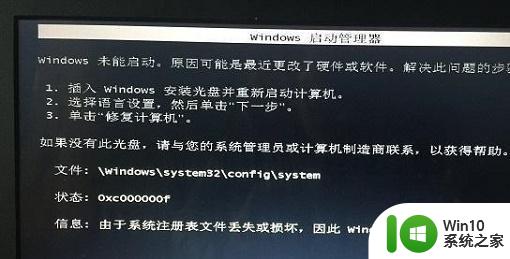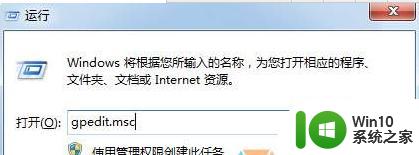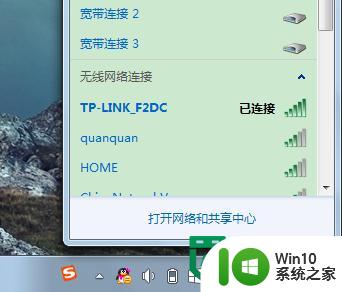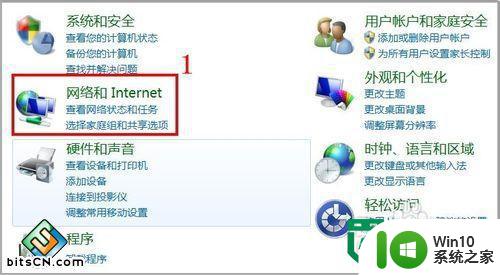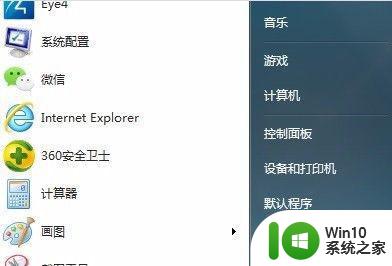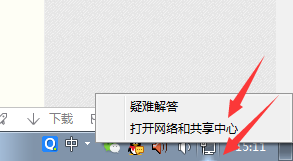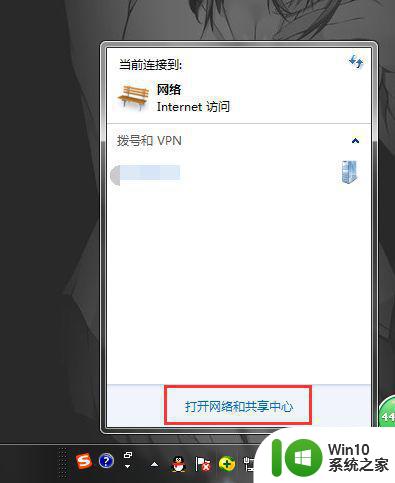win7更改ip地址后保存不了的原因和解决方法 win7更改ip地址后无法保存的原因和解决方法
在使用Windows 7操作系统时,有时候我们需要更改IP地址以满足特定网络需求,有些用户反映在更改完IP地址后无法保存所做的更改,这给网络设置带来了一定的困扰。造成这种问题的原因可能有多种,例如系统权限不足、网络连接问题或者防火墙设置等。幸运的是我们可以采取一些简单的解决方法来解决这个问题,以确保更改IP地址后能够成功保存。本文将介绍一些常见的原因和解决方法,帮助用户解决Windows 7更改IP地址后无法保存的问题。
具体方法如下:
1、首先右键计算机,选择“属性”。
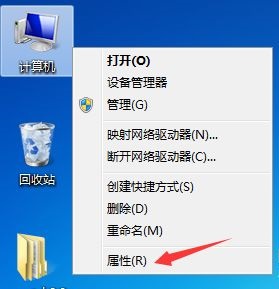
2、点击左边的“设备管理器”。
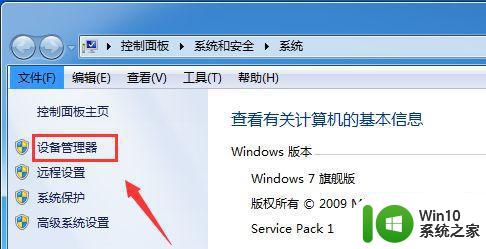
3、找到网络适配器下的网卡。
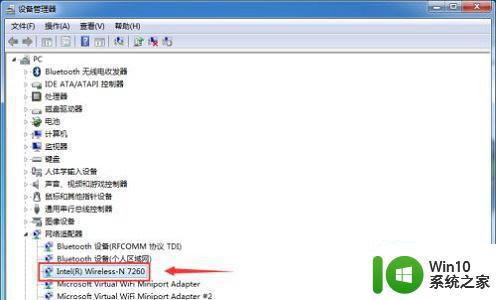
4、查看是否运转正常。
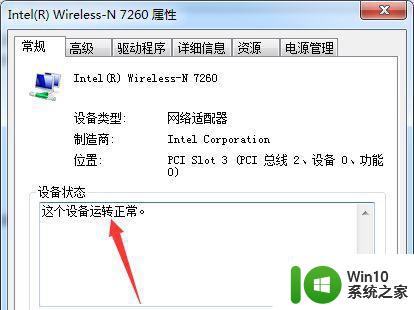
5、接着可以依次更新一下网卡驱动。
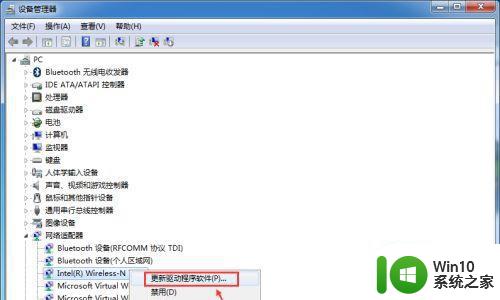
6、然后打开“网络和共享中心”。
7、选择当前使用的网络。
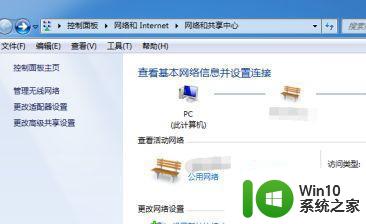
8、点击“属性”。

9、选择需要更改ip地址的协议,点击“安装”。
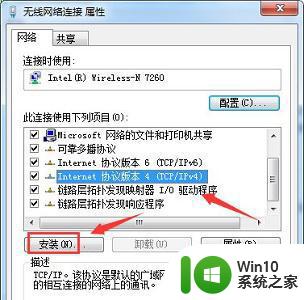
10、添加一个协议。
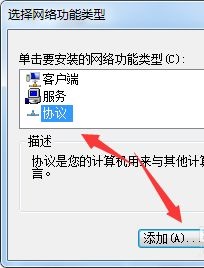
11、选择“从磁盘安装”。
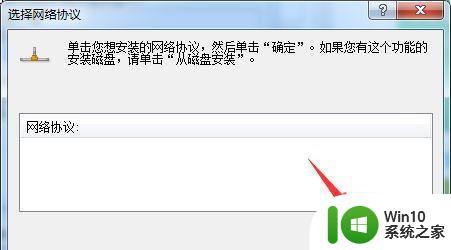
12、使用“浏览”定位到图示位置文件,点击“确定”即可。
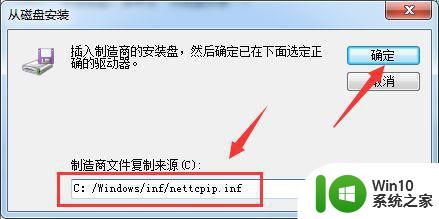
以上就是win7更改ip地址后保存不了的原因和解决方法的全部内容,还有不清楚的用户就可以参考一下小编的步骤进行操作,希望能够对大家有所帮助。