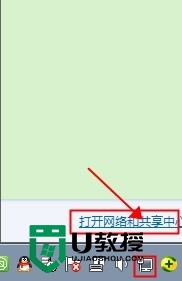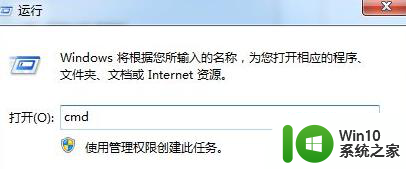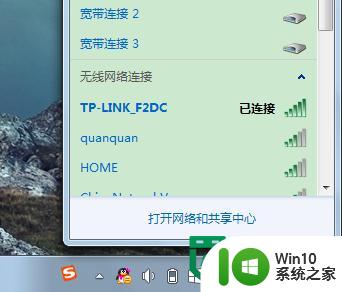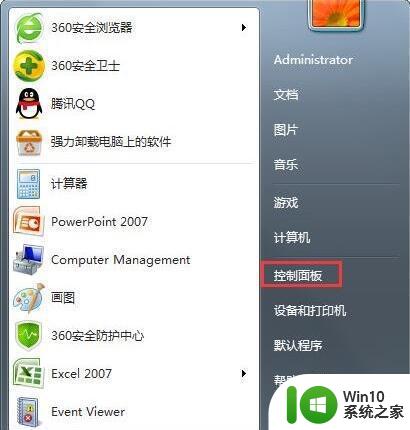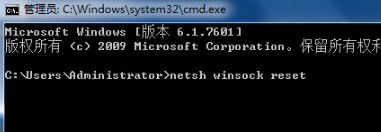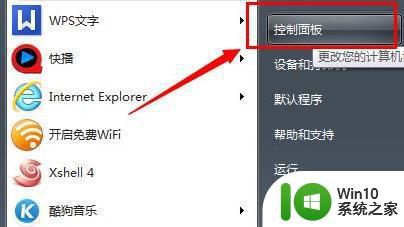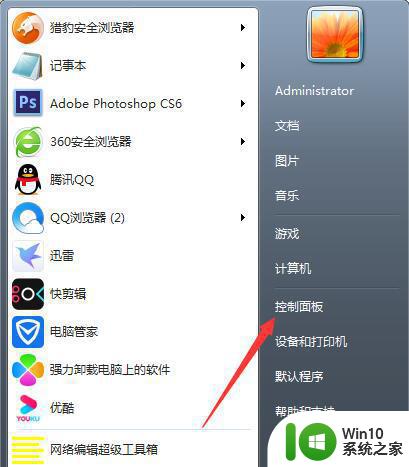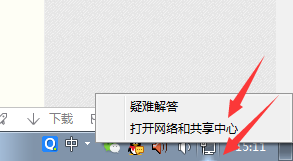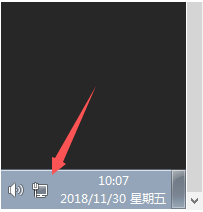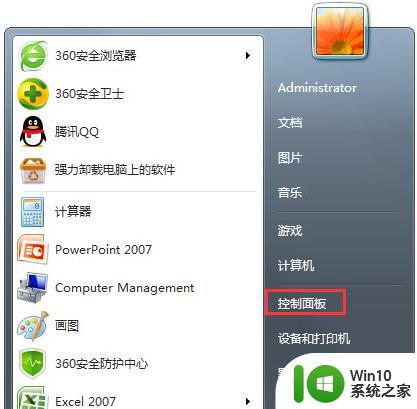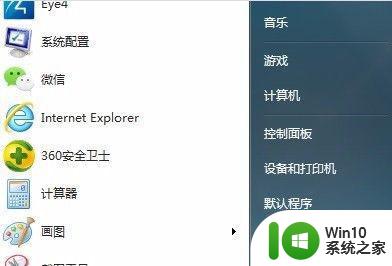win7自动获取ip地址怎么设置 win7自动获取ip地址设置方法
更新时间:2024-09-03 12:49:12作者:yang
在使用Windows 7系统时,有时候我们需要设置自动获取IP地址的功能,以便更方便地连接网络,要实现这一功能,我们可以在网络设置中进行简单的操作。通过设置网络适配器属性,我们可以轻松地让Win7系统自动获取IP地址,从而避免手动输入IP地址的繁琐步骤。接下来我们将详细介绍Win7系统自动获取IP地址的设置方法,让您轻松上手。
具体操作步骤如下:
1、在桌面右下角找到网络连接,并单击,然后选择“打开网络和共享中心”;
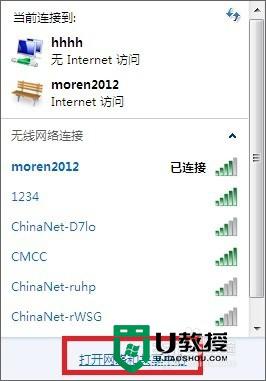
2、在弹出的界面中的“访问类型”里,选择已连接的网络;
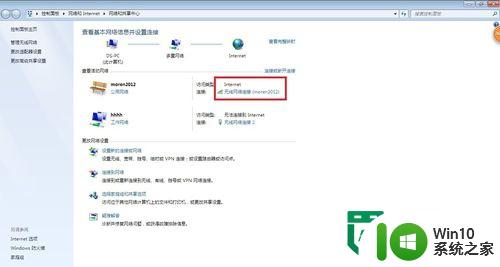
3、在“网络连接状态”页面里,选择“属性”;
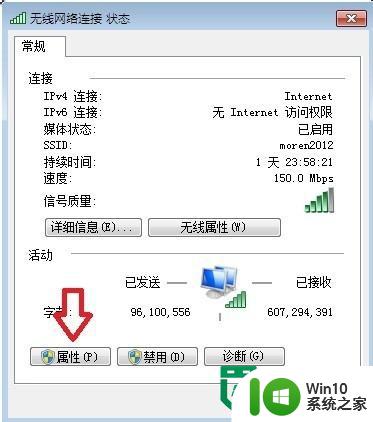
4、在“网络连接属性”页面里,选择“Internet 协议版本4(TCP/IPv4)”;
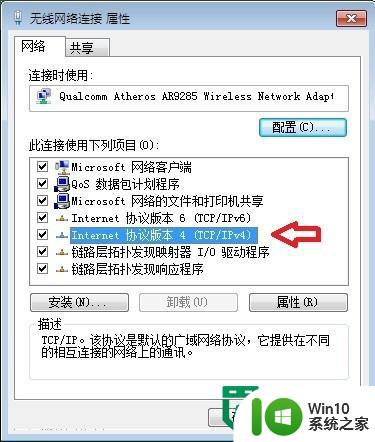
5、最后勾选“自动获得IP地址”和“自动获得DNS服务器地址”,并点击“确定”保存。
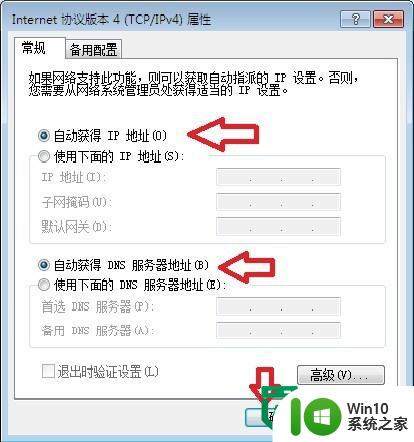
6、在返回后的界面里点击“确定”,只有这两次“确定”都点了,电脑才保存了选择的状态,自动获取IP才算设置成功。
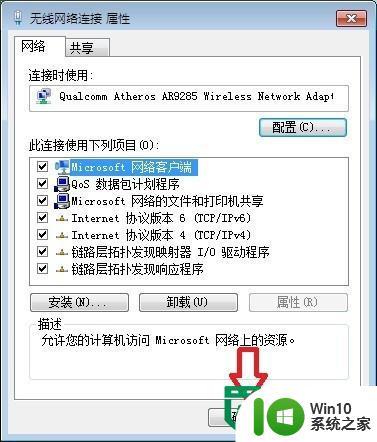
以上就是win7自动获取ip地址怎么设置的全部内容,有需要的用户就可以根据小编的步骤进行操作了,希望能够对大家有所帮助。