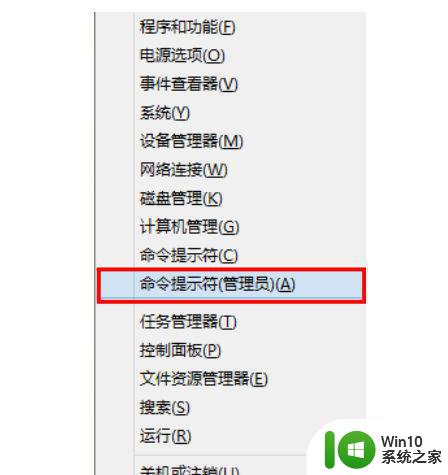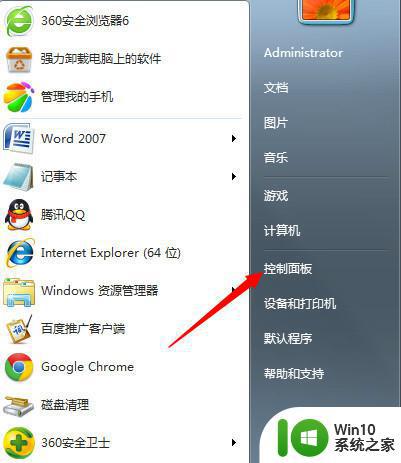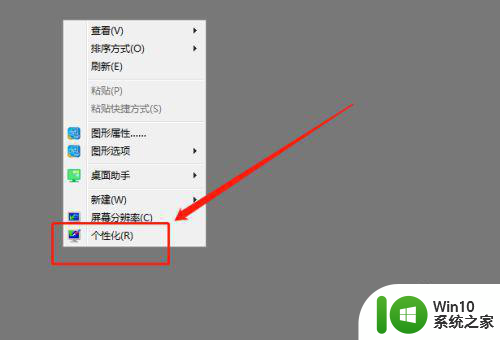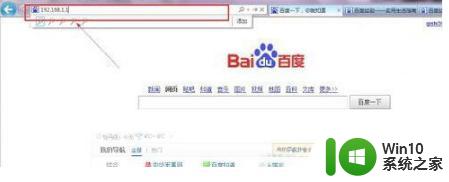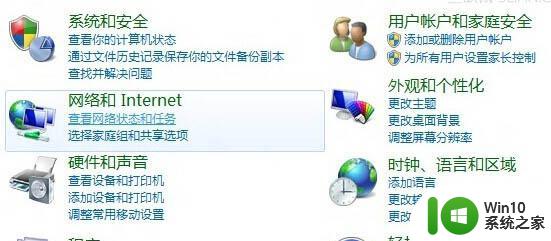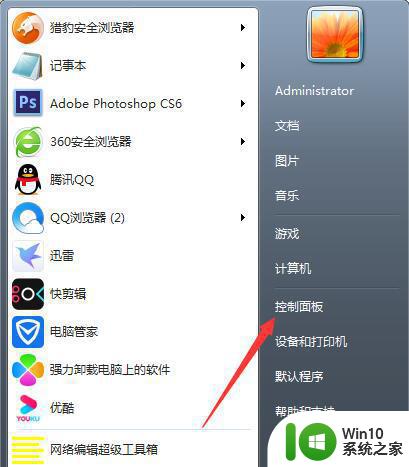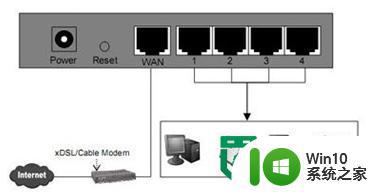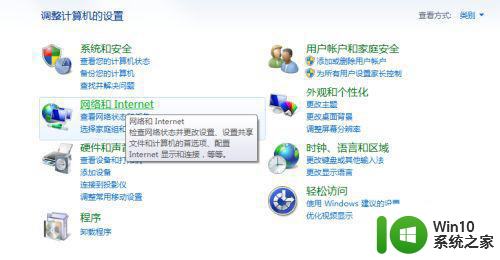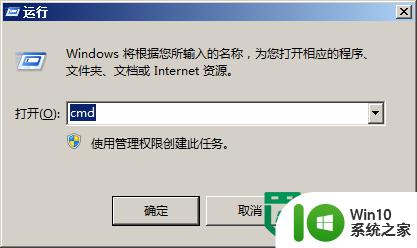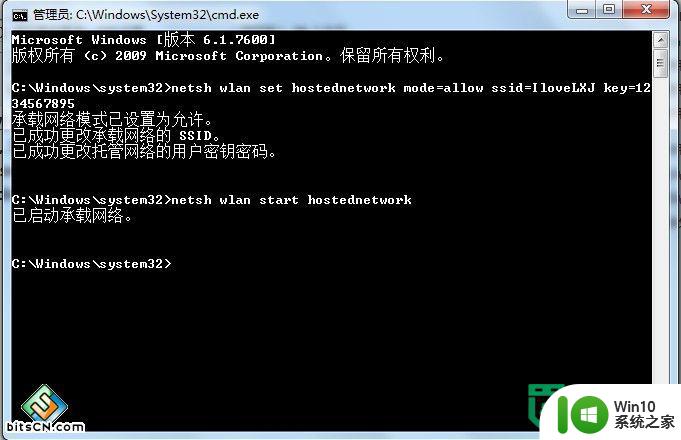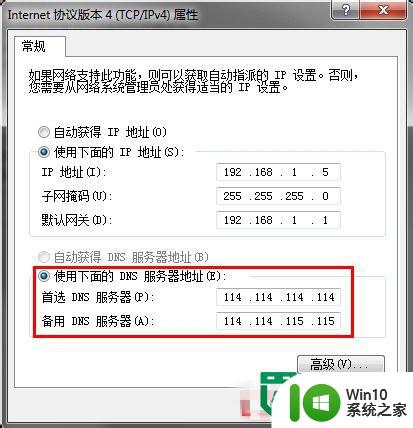win7如何添加静态路由 win7设置静态路由的详细步骤
win7如何添加静态路由,在网络通信中,路由是一个关键的概念,它决定了数据包从源地址到目的地址的传输路径,Windows 7作为一款广泛使用的操作系统,在实现网络连接和数据传输方面也有其独特的设置方法。本文将介绍如何在Windows 7中添加静态路由,并详细说明具体的操作步骤。通过掌握这些知识,我们可以更好地管理网络连接,优化数据传输效率,以满足各种网络需求。
具体步骤如下:
1、在Windows 7系统中按Win键+ X键,然后在弹出列表中选择“命令提示符(管理员)”。
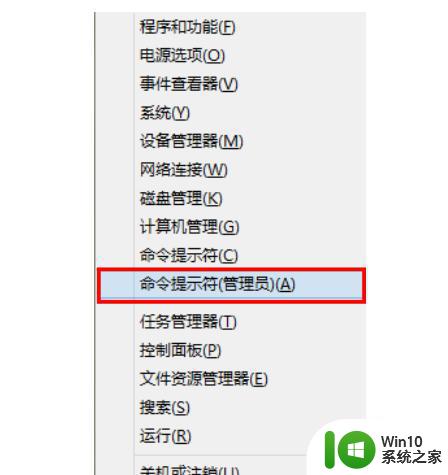
2、接下来,我们所有的操作都基于“ route”命令。您可以输入“route?”在命令提示符下查看route命令的帮助和语法。
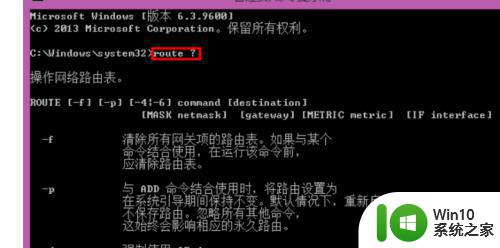
3、以图中的内容为例。我在这里添加了到10.10.10.0/24网段的静态路由。到该网段的路由被指定为通过172.20.153.254网关。确认添加的内容正确,然后按Enter。 “操作完成!”弹出,表明路由添加成功。
这里使用的几个参数的功能是:
-p表示永久路由,重启后不会丢失
添加添加路线
10.10.10.0:目的网段的网络地址
掩码固定命令,后跟目标网段的子网掩码
172.20.153.254
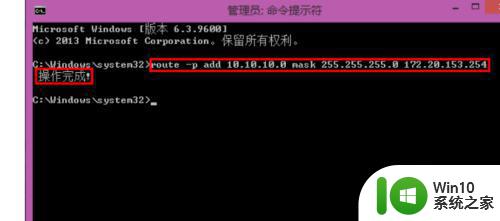
4、您可以使用“ route print”命令查看听到的静态路由。
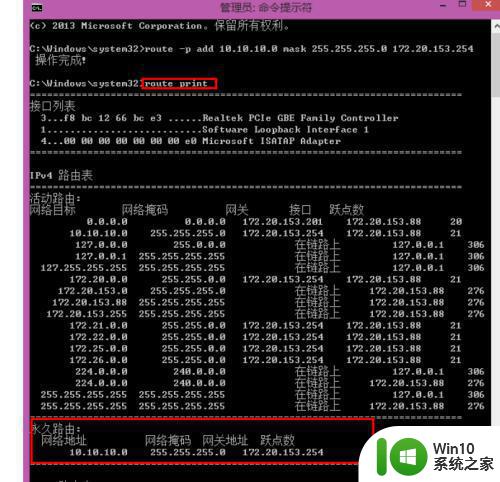
5、同样的您可以通过“路由删除目标网络地址”删除添加的静态路由。
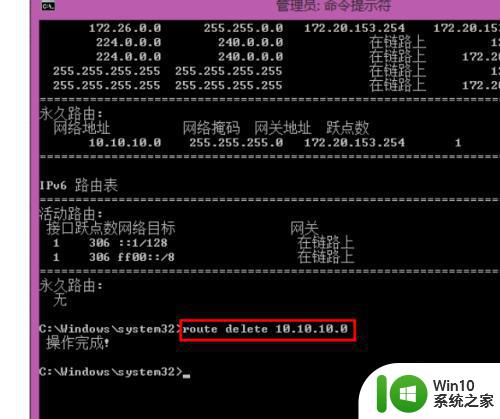
以上就是Win7如何添加静态路由的全部内容,如果你也遇到了这种情况,可以尝试按照小编的方法解决,希望这篇文章对你有所帮助。