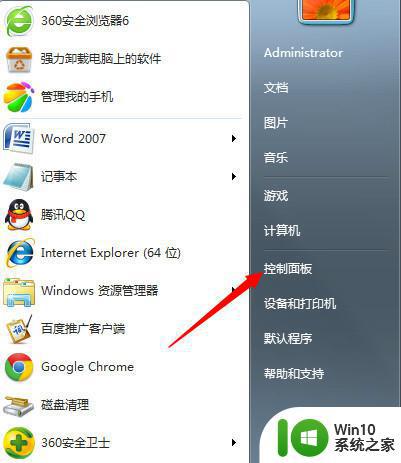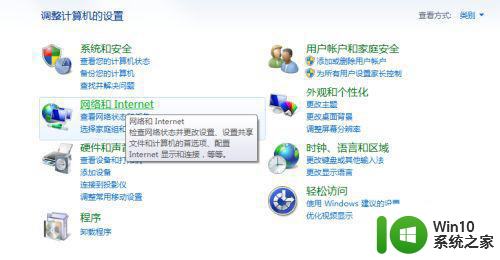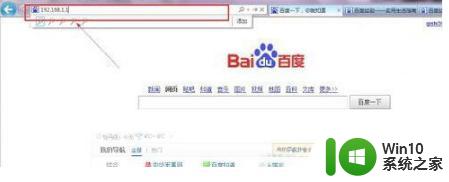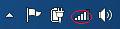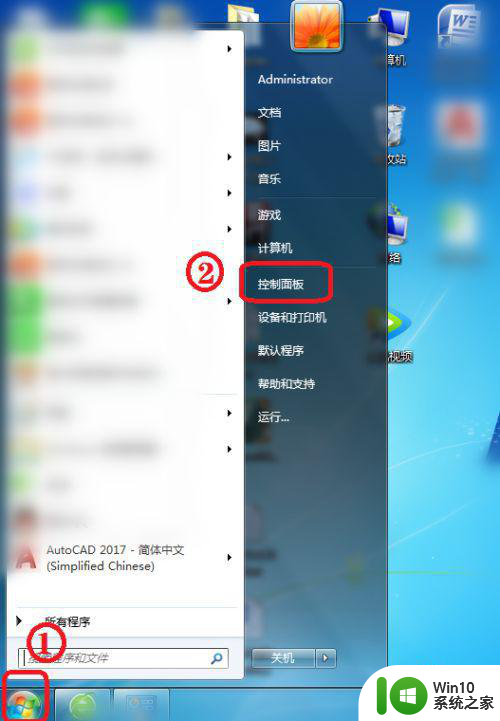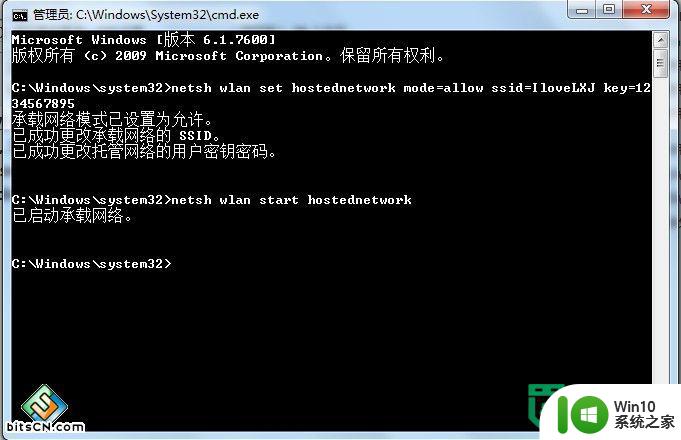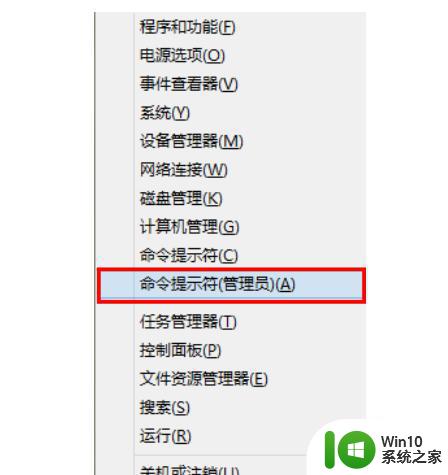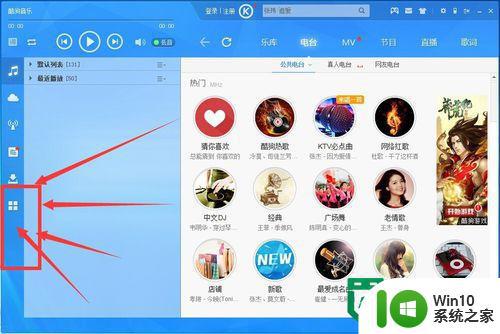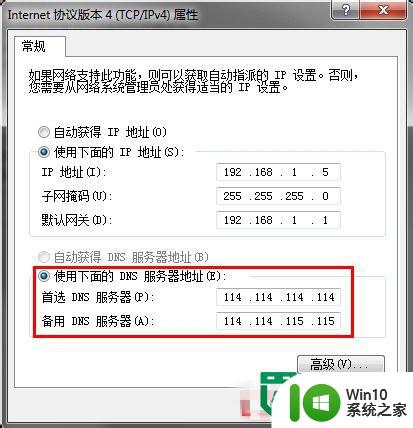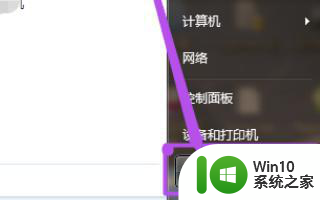win7电脑设置mercury无线路由器的最佳方法 如何在win7电脑上正确设置mercury无线路由器
在如今信息高速发展的时代,无线网络已经成为我们生活中必不可少的一部分,作为一名使用Win7电脑的用户,正确设置无线路由器是保障网络稳定性和安全性的重要一步。而Mercury无线路由器作为一款性能卓越的设备,它的正确设置更是至关重要。在本文中我们将为大家介绍如何在Win7电脑上正确设置Mercury无线路由器,希望能为大家提供一些实用的方法和技巧,让网络连接更加稳定,让上网体验更加畅快。
win7系统mercury无线路由器设置方法:
1、将家里的internet网入口网线与路由器的WAN口连接,再用事先准备好的网线将电脑与路由器的LAN口连接(如下图所示)。
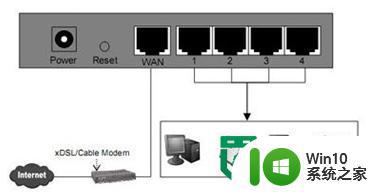
2、在浏览器中输入,192.168.1.1,以登陆水星无线路由器管理界面来进行设置,在随后的登陆界面中,输入用户名:admin ,密码:admin
小贴士:有的路由器IP地址是192.168.0.1 (如下图所示)。
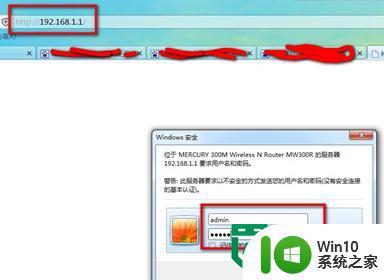
3、在刚才的登陆界面成功后,在随后的界面中,点击“设置向导(如下图所示)。
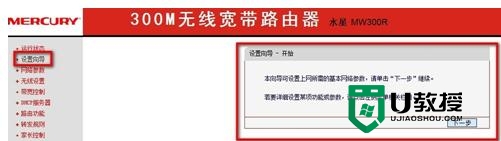
4、点击下一步在接下来的界面中,选择你的上网方式,通常我们选PPPOE 虚拟拨号方式,然后点击下一步。随后出现网络服务商提供的ADSL上网账号与口令(如下图所示)
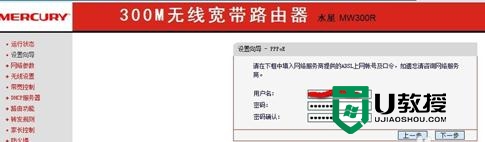
5、点击下一步接着在出现的无线设置界面向导中 ,修改SSID,因为如果不修改这个SSID,如果你周围的邻居也在使用有同样品牌的无线路由器,你将无法分清哪一个是自己的无线路由器。所以你可以在此界面中输入自己个性化的名字以区分无线路由器。当然你还要在下面的无线安全选项中选择WPA-PSK/WPA2-PSK安全模式,并设置密码。其它的选项可以用缺省值,(SSID最好是用字母和数字)(如下图所示)
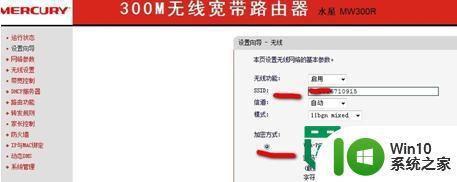
6、当设置了上述选项后路由器的基本设置后,再点击下一步,就会出现如下画面,你再点击完成然后保存按钮即可(如下图所示)
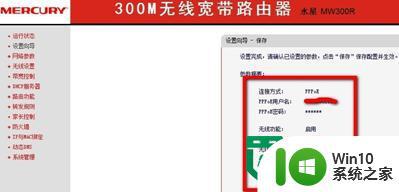
7、这时笔记本电脑已经到你自己的信号(SSID)找到后点击连接输入密码即可享受无线上网。
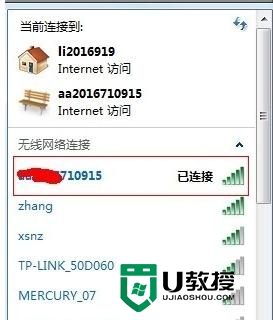
以上就是win7电脑设置mercury无线路由器的最佳方法的全部内容,如果有遇到这种情况,那么你就可以根据小编的操作来进行解决,非常的简单快速,一步到位。