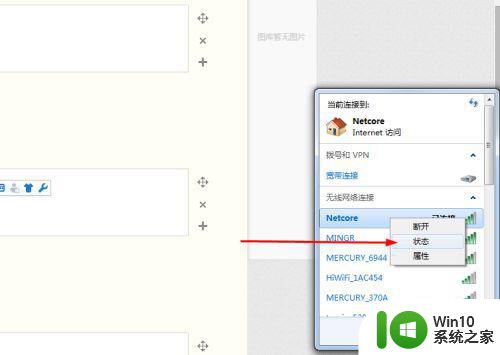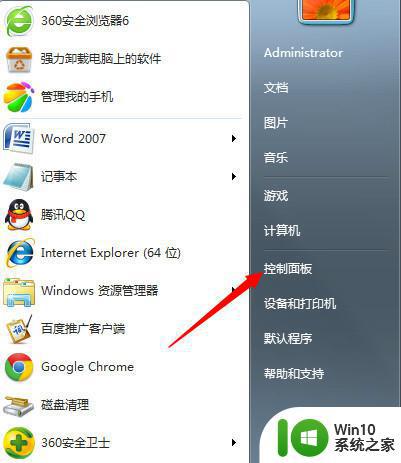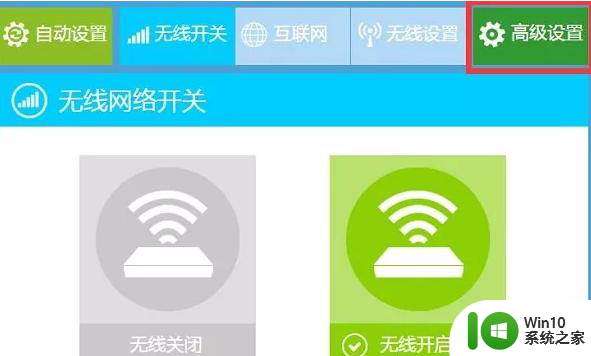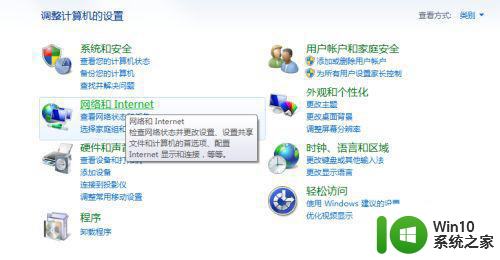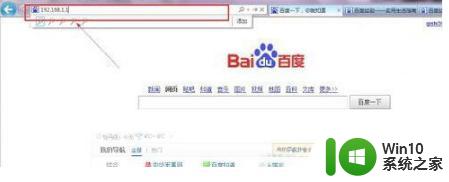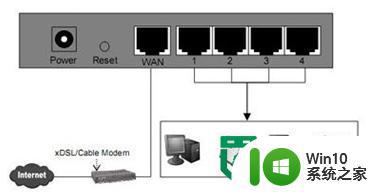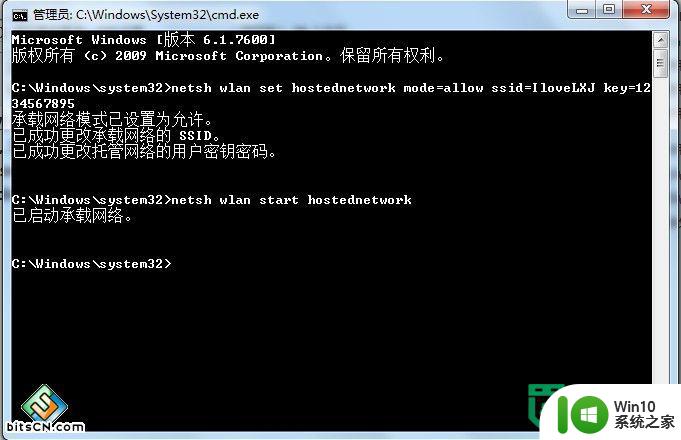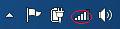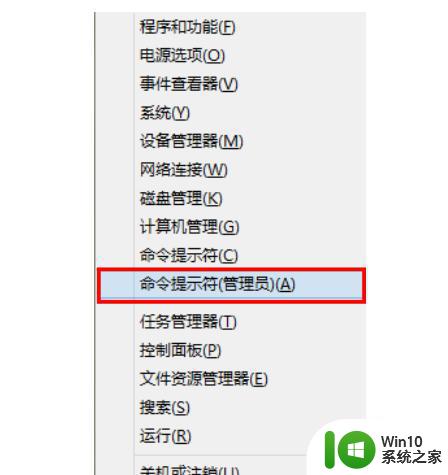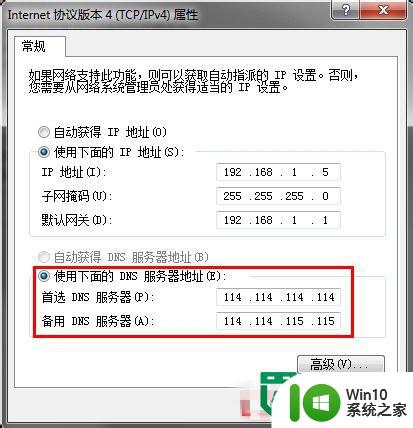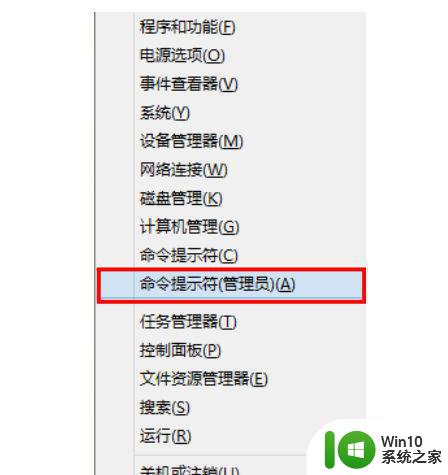磊科nw705p路由器设置教程详解 磊科nw705路由器无线网络设置方法
磊科nw705p路由器设置教程详解,磊科nw705p路由器是一款功能强大的网络设备,它能够为我们提供高速的无线网络连接以及稳定的有线网络连接,在使用磊科nw705p路由器之前,我们需要对其进行一些设置,以确保它能够正常工作并满足我们的网络需求。本文将详细介绍磊科nw705p路由器的设置教程,包括无线网络设置方法等内容,希望能够帮助大家更好地使用磊科nw705p路由器。

具体方法如下:
1、光纤插连接到光纤猫PON口→从光纤猫LAN口用网线连接到路由器WAN口→从路由器LAN口用网线连接到电脑网卡上。

2、打开“浏览器”输入192.168.1.1(具体路由器管理地址看路由器背面)。
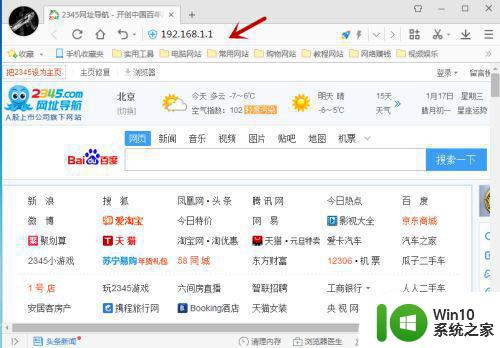

3、输入路由器“用户名”和“密码”登陆路由器(具体路由器用户名和密码看路由器背面)。
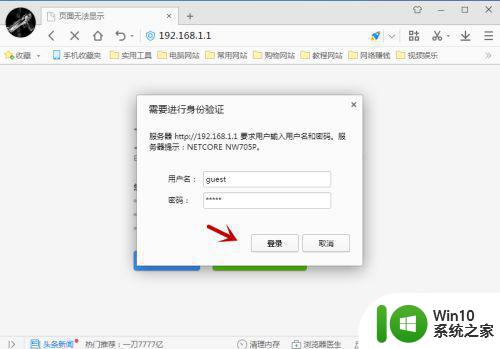
4、点击“快速配置”。
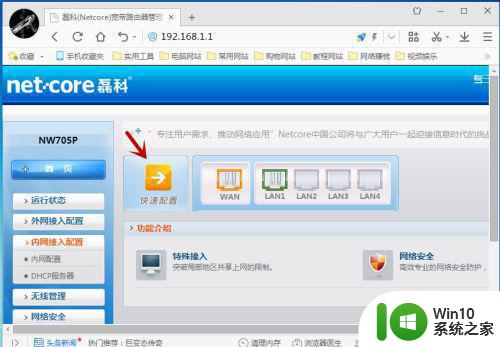
5、进入“快速配置向导”点击“下一步”继续。
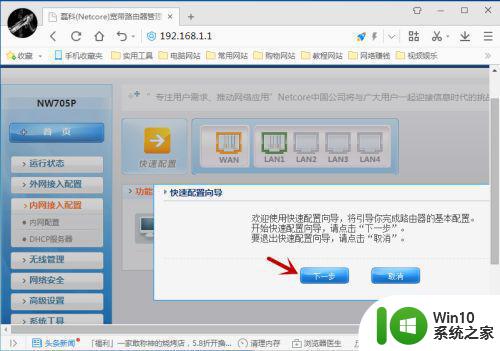
6、输入“上网账号”和“上网密码”选择“WPA-PSK/WPA2-PSK-AES加密”设置无线密码,设置好后点击完成。
无线密码尽量采用:字母+数字+标点符号的密码组合。
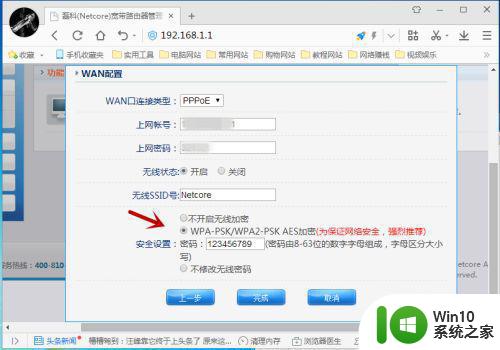
以上是磊科nw705p路由器设置教程的详细内容,希望我们的步骤可以帮到您,谢谢。