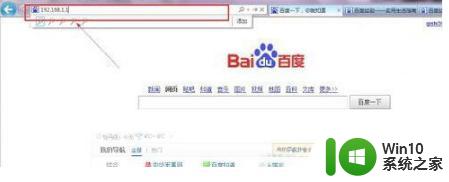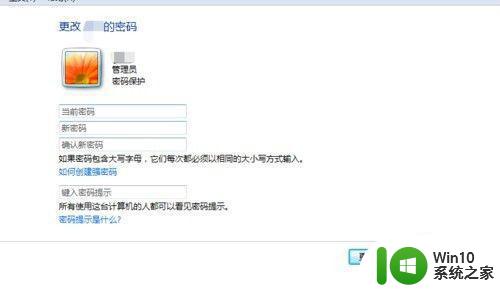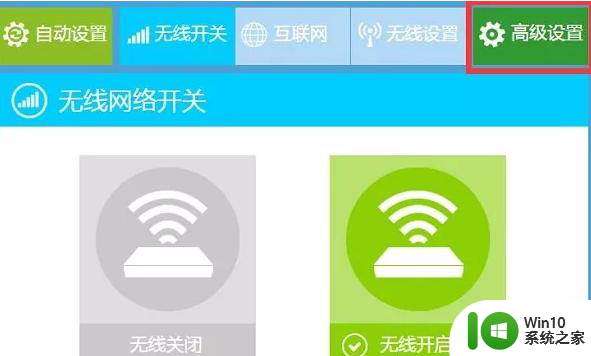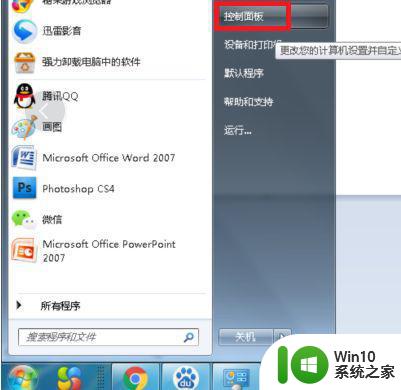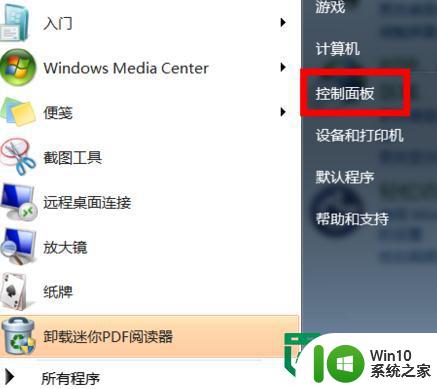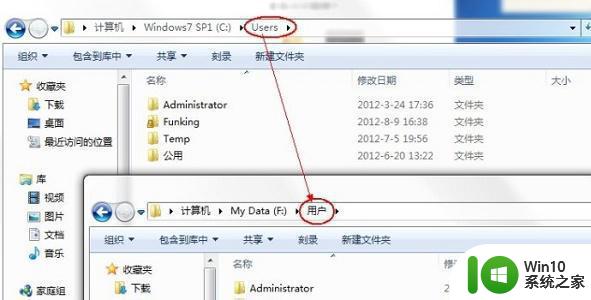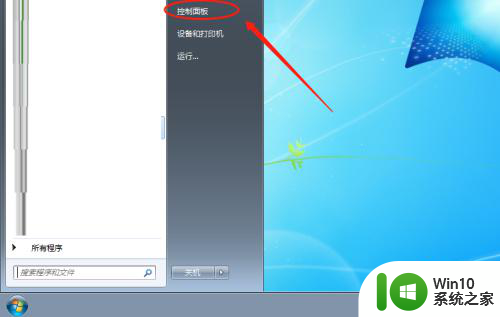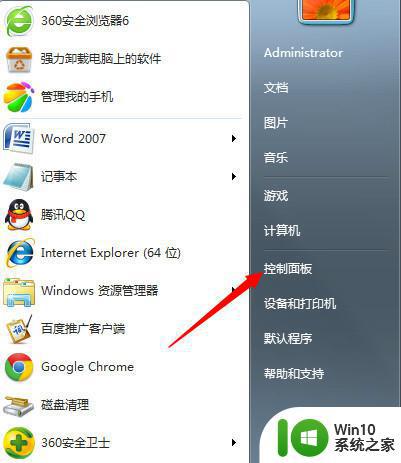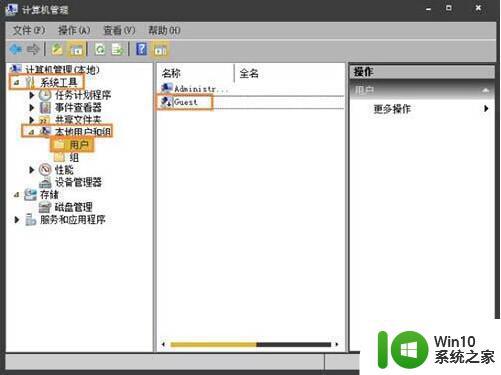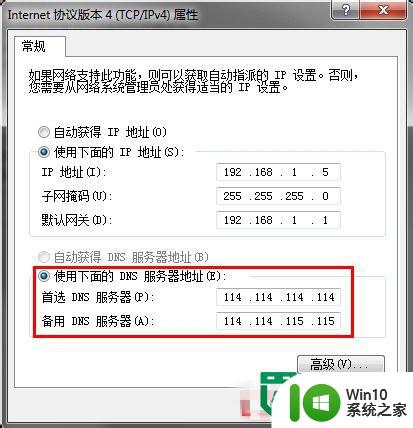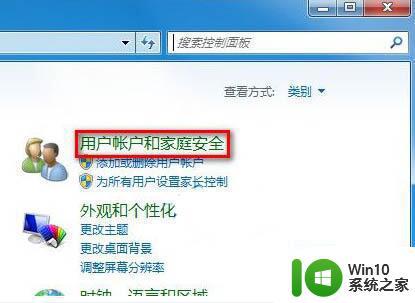磊科路由器的用户名和密码修改步骤 磊科nw705p路由器用户名修改教程
磊科路由器的用户名和密码修改步骤,随着互联网的普及和发展,路由器作为连接网络的重要设备,已经成为现代家庭和办公室中不可或缺的一部分,在使用过程中,我们有时会需要修改路由器的用户名和密码,以增强网络的安全性和维护管理的便利性。而磊科nw705p路由器作为一款常见的路由器品牌,其用户名修改步骤也非常简单,下面将为大家详细介绍。在进行修改之前,最重要的是确保我们已经登录到路由器的管理界面,接下来我们将一步步进行操作,以便顺利完成用户名的修改。
具体方法如下:
1、先把路由器插上电源,可以用笔记本来修改路由器的用户名和密码,无线网络有一个磊科的名称,然后点击右键状态。
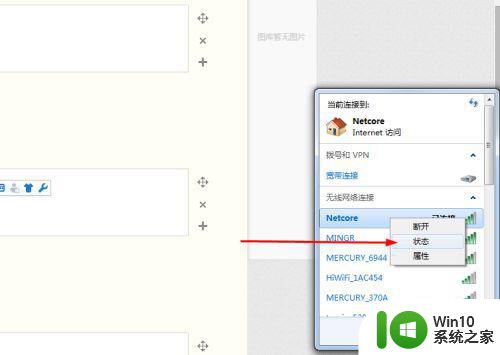
2、接着点击详细信息,查看默认网关。
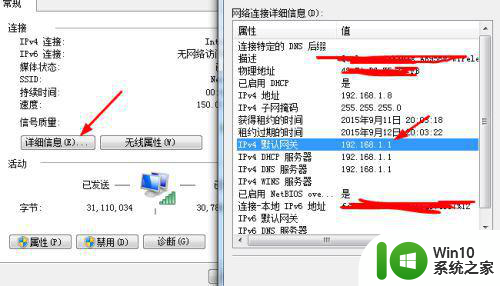
3、然后在浏览器中输入http//:192.168.1.1。
 4输入默认的·用户名和密码,如图所示
4输入默认的·用户名和密码,如图所示
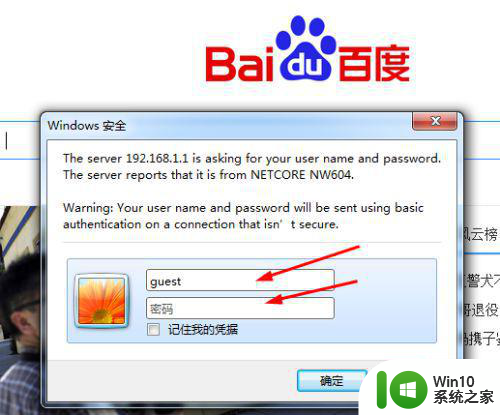
5、进入路由器的界面,然后点击系统工具。
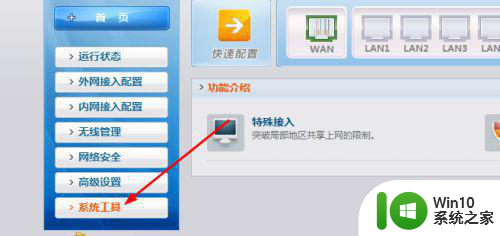
6、接着再点击管理选项,就会弹出用户名和密码。
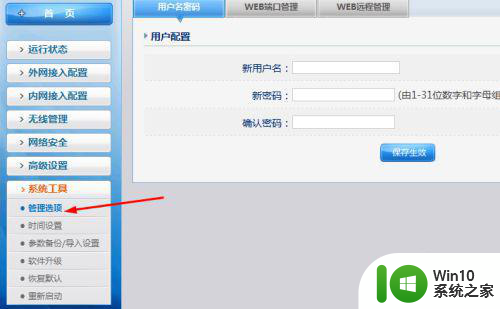
7、这样就可以修改路由器的用户名和密码。
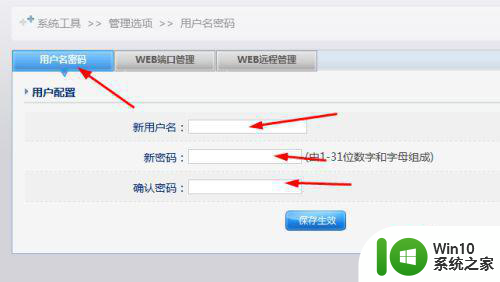
8、修改完会再弹出,要输入之前的用户名和密码。
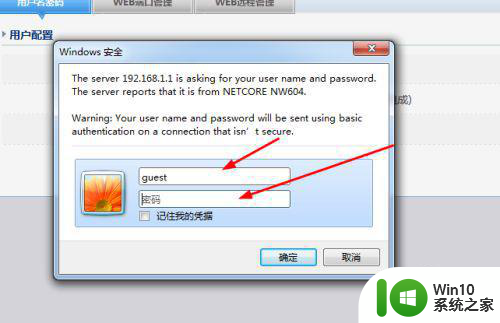
以上是磊科路由器用户名和密码修改步骤的全部内容,如果需要的话,用户可以按照这些步骤进行操作,希望对大家有所帮助。