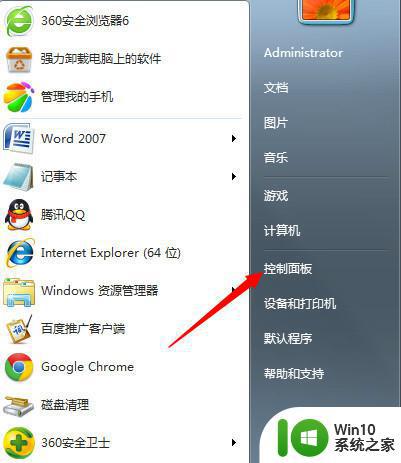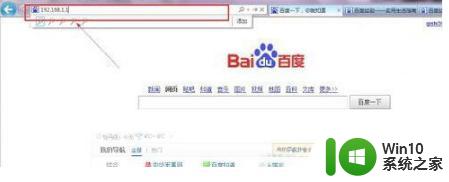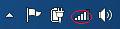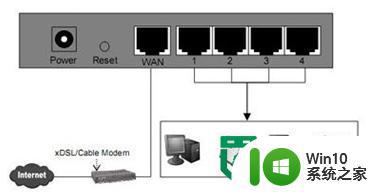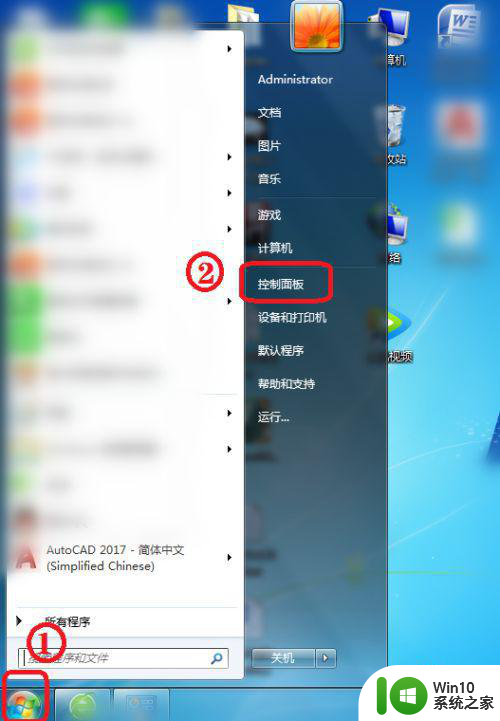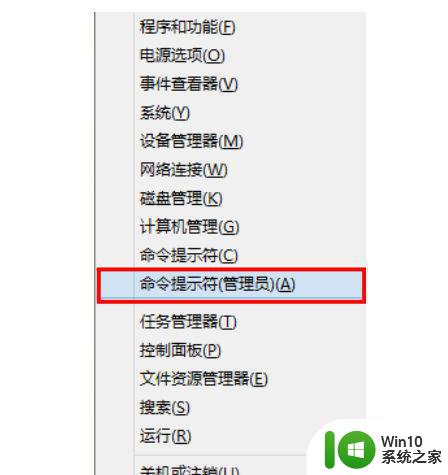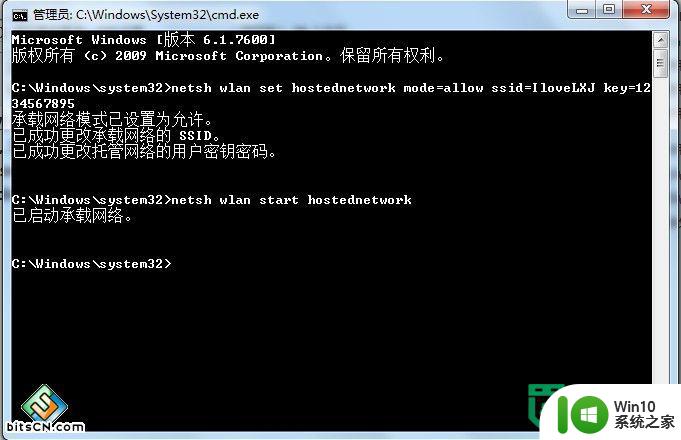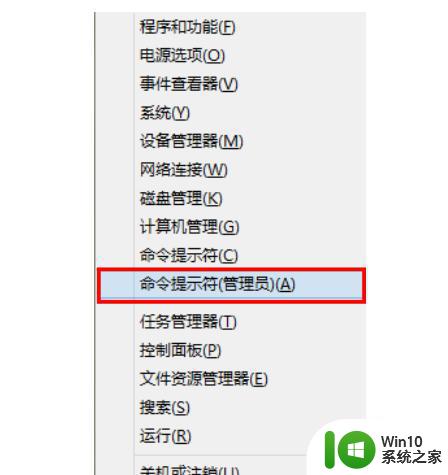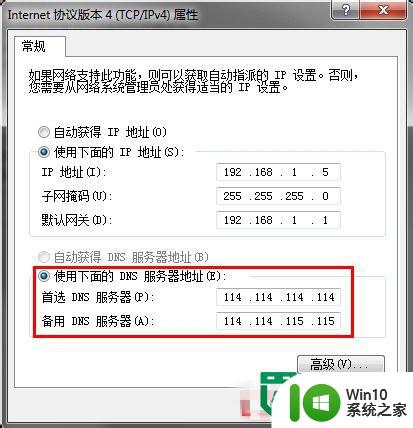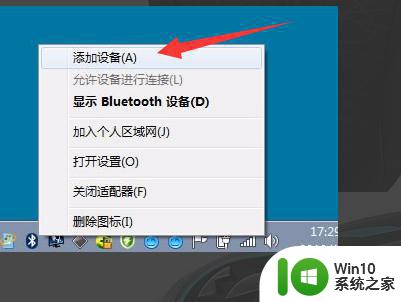windows7系统设置无线路由器方法 windows7系统如何连接无线路由器
在现代社会中无线网络已成为人们生活中不可或缺的一部分,无线路由器作为连接网络的重要设备,为我们提供了更加方便快捷的上网方式。而Windows 7系统作为广泛应用的操作系统之一,在连接无线路由器方面也提供了简单易用的设置方法。本文将介绍Windows 7系统设置无线路由器的方法,帮助读者轻松实现网络连接,享受高速稳定的上网体验。无论是家庭用户还是办公室人员,通过以下几个简单步骤,即可轻松完成无线路由器的设置与连接。
具体方法:
1、连接电脑
把无线路由器,路由器和电脑连接起来,设置无线路由器是需要用网线把无线路由器和电脑连接上的。
以tp-link为例,wan上面的插口用来连接路由器,1 2 3 4 上面的插口用来连接电脑,连接好后方可进入下一步
2、设置电脑
点击开始-控制面板-网络和internet-网络和共享中心-设置新的连接和网络-创建新连接-输入宽带的帐号密码
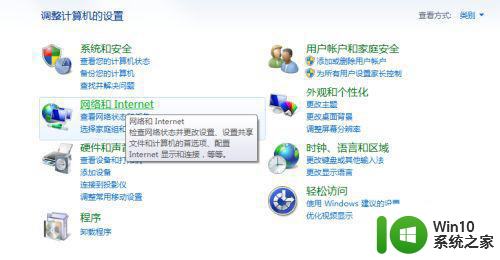
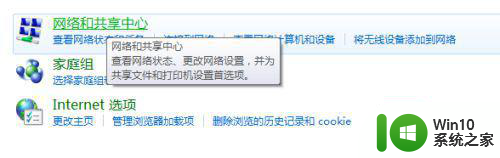
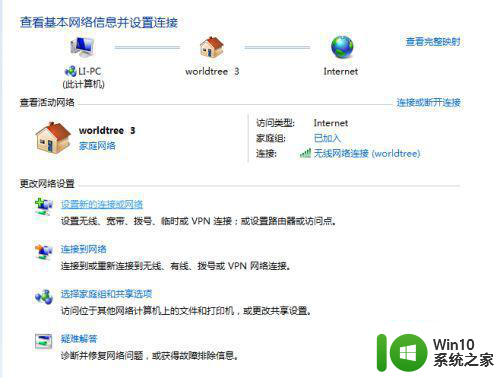
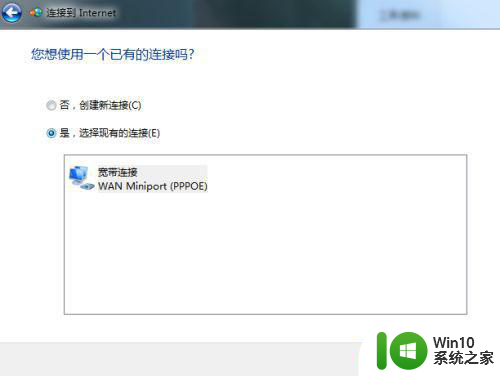

3、设置无线路由器
在浏览器输入 http://192.168.1.1
在弹出的窗口输入admin admin(默认账户)
点击设置向导,依次输入宽带帐号,密码,wifi帐号,密码完成整个设置
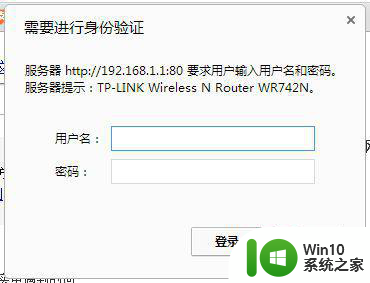
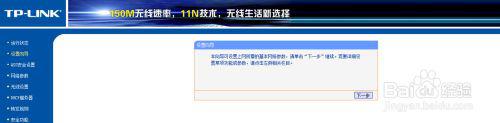
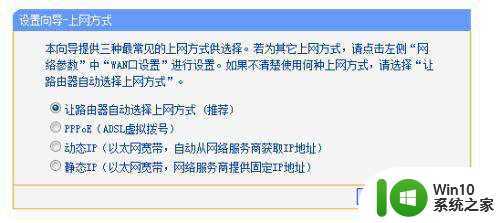
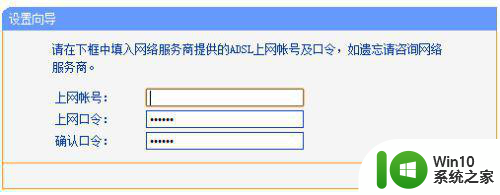
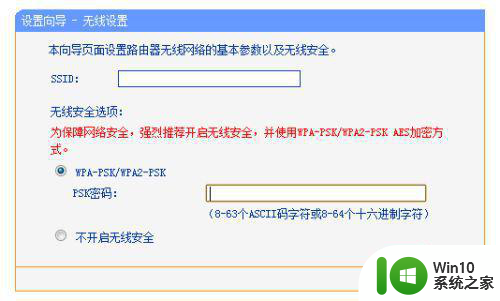
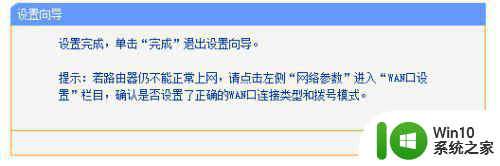
4、重启路由器
最后点击系统工具,重启路由器完成整个设置
现在你可以用wifi上网了,快去试试看吧!
END注意事项设置前要用网线连接电脑和无线路由器
结束后要重启无线路由器
以上就是windows7系统设置无线路由器方法的全部内容,碰到同样情况的朋友们赶紧参照小编的方法来处理吧,希望能够对大家有所帮助。