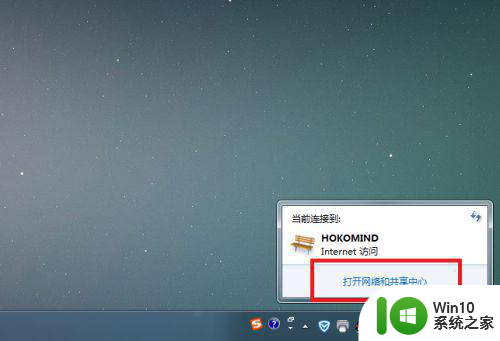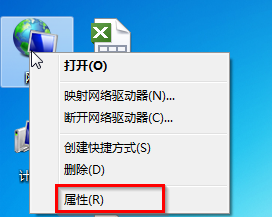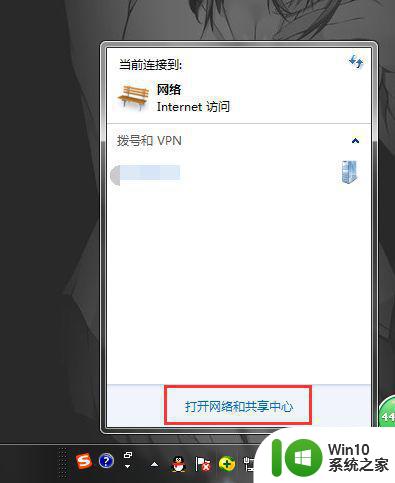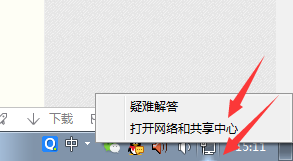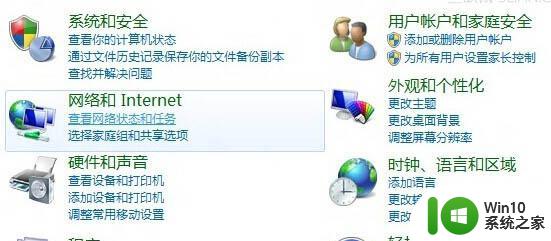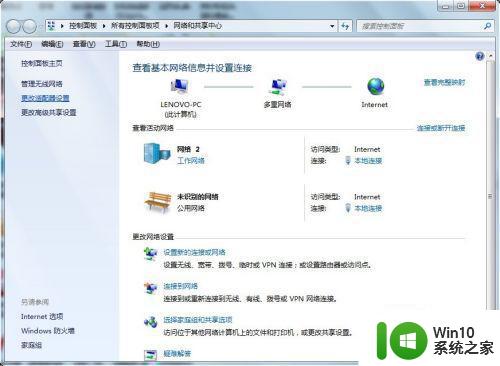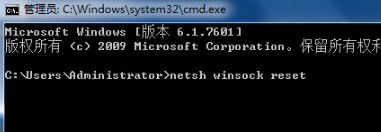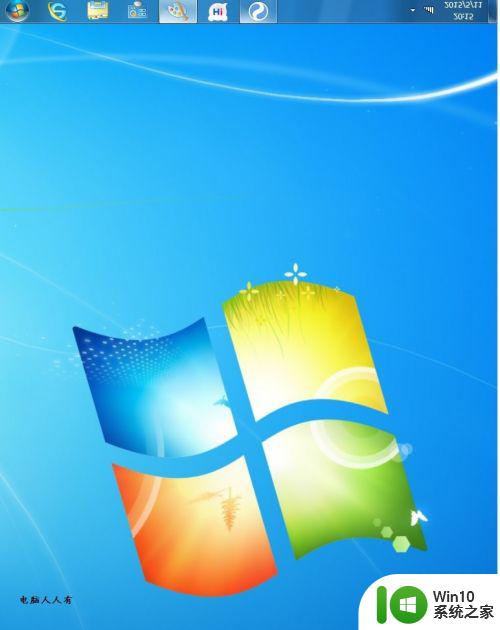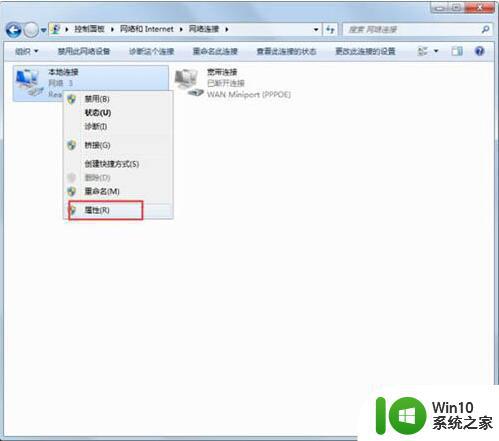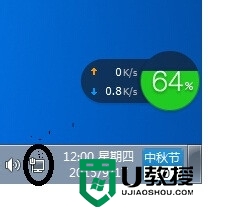w7系统提示ip地址冲突处理方法 w7系统ip冲突怎么办
在win7官方系统中,我们可以通过ip地址用于标识主机的地址,一个网络是由若干台主机组成的,每台主机必须有一个全球唯一的ip地址,不过近日有用户发现自己的win7系统中的ip地址出现了冲突,那么w7系统提示ip地址冲突处理方法呢?下面小编就来告诉大家w7系统ip冲突怎么办。
具体方法:
1、点击桌面左下角的 开始菜单 图标,在弹出的页面中点击 控制面板 选项。
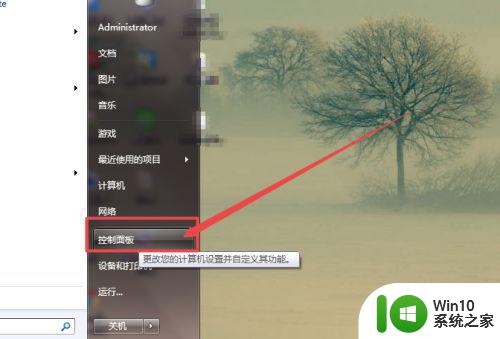
2、然后在打开的页面中点击 网络和Internet 选项;在打开的页面中点击 网络和共享中心 选项。
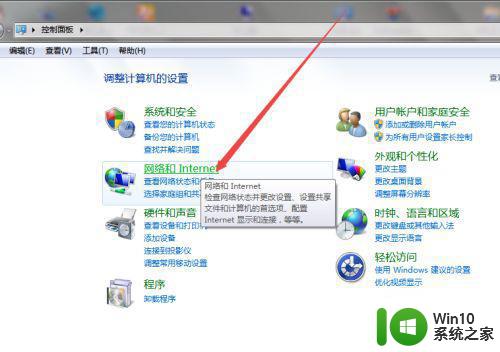
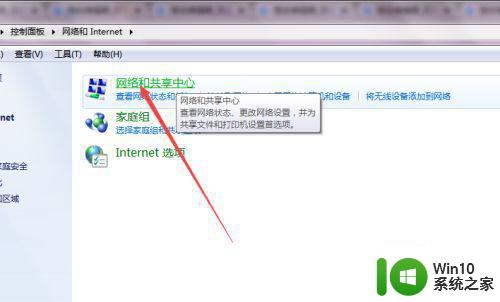
3、或者是在桌面右下角的位置点击 网络 图标,在出现的菜单中点击 打开网络和共享中心 选项。
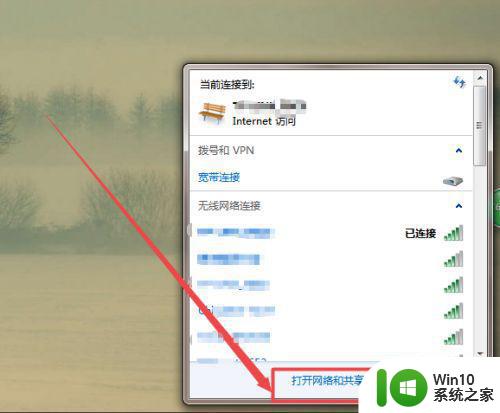
4、然后在打开的页面中点击右侧的 本地连接 或者是 当前连接的WiFi。
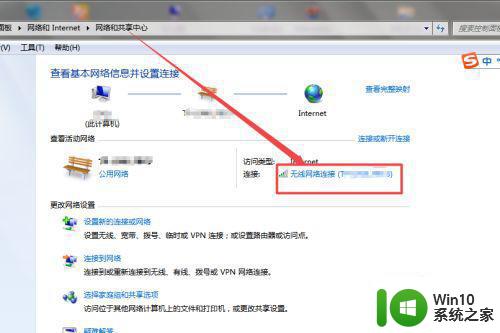
5、然后在弹出的页面中 属性 选项;然后在弹出的页面中选中Internet协议版本4(TCP/IPv4) ,点击下面的 属性 。
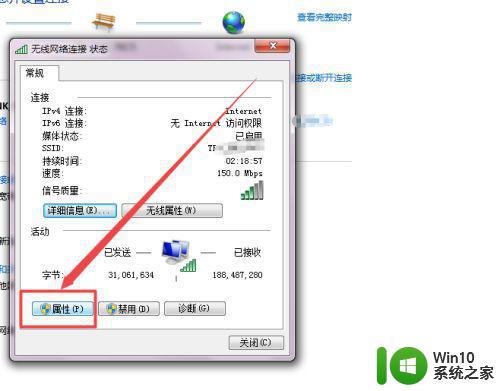
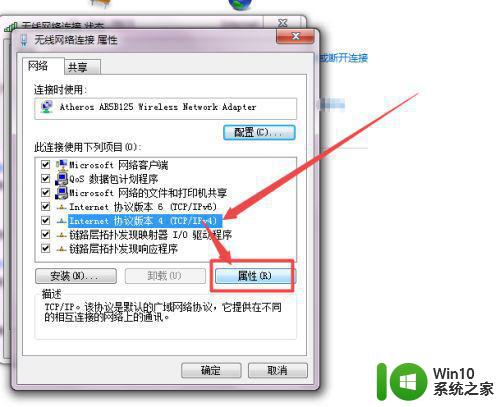
6、然后将勾选自动获得IP地址 和自动获得DNS服务器地址 ,点击 确定。
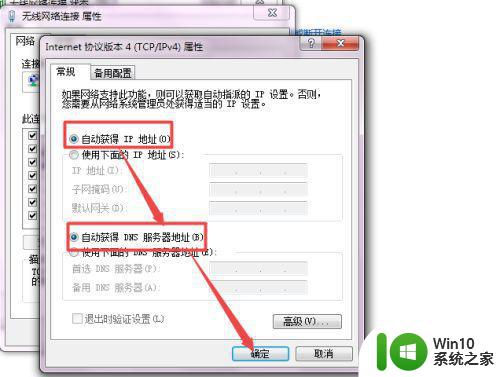
7、若是原来是自动或者IP地址的,还提示IP冲突,则查看当前的IP和dns,然后将将IP和dns输入,改变IP最后一位,点击 确定即可。
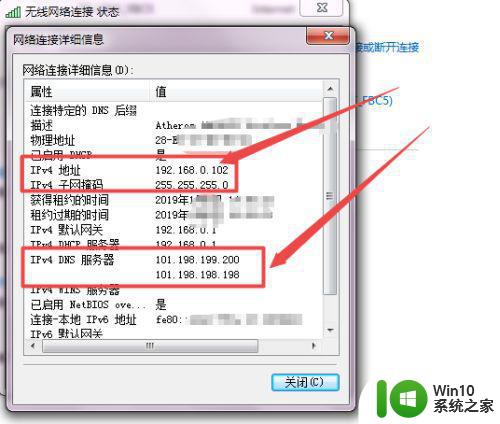
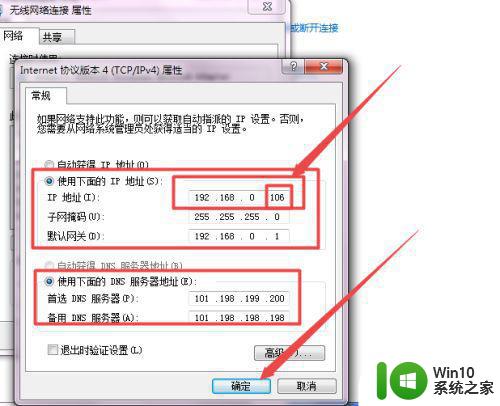
以上就是关于w7系统ip冲突怎么办了,碰到同样情况的朋友们赶紧参照小编的方法来处理吧,希望能够对大家有所帮助。